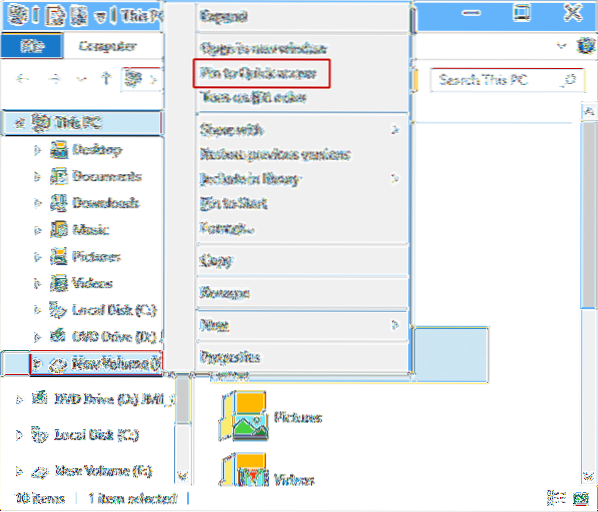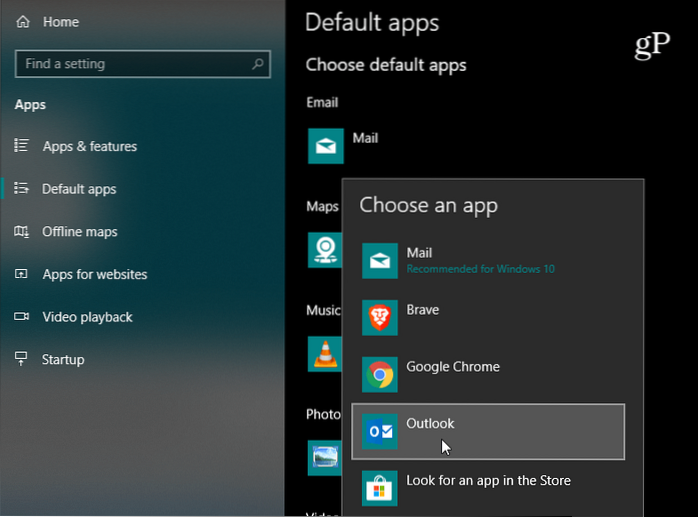Étape 1: Lancez l'Explorateur de fichiers, cliquez sur Afficher > Options > Modifier les options de dossier et de recherche. Vous avez maintenant ouvert les options des dossiers. Étape 2: décochez les deux options «Afficher les fichiers récemment utilisés dans l'accès rapide» et «Afficher les dossiers fréquemment utilisés dans l'accès rapide» sous Confidentialité. Cliquez sur "Effacer" pour effacer l'historique de l'explorateur de fichiers.
- Pourquoi ne puis-je pas épingler un document pour un accès rapide?
- Comment épingler un lecteur réseau pour un accès rapide?
- Comment réparer la barre d'outils d'accès rapide?
- Comment réinitialiser la barre d'outils d'accès rapide dans Windows 10?
- Comment réinitialiser l'accès rapide dans Windows 10?
- Qu'est-ce que la barre d'outils d'accès rapide dans Windows 10?
- Combien de dossiers pouvez-vous épingler pour un accès rapide?
- Comment enregistrer un lien d'accès rapide?
- Comment puis-je empêcher les dossiers d'apparaître dans l'accès rapide?
- Pourquoi mes dossiers d'accès rapide ont-ils disparu?
- Qu'est-ce que la barre d'outils d'accès rapide?
Pourquoi ne puis-je pas épingler un document pour un accès rapide?
Dans l'Explorateur de fichiers, essayez de supprimer l'élément épinglé en cliquant avec le bouton droit de la souris et en choisissant Détacher de l'accès rapide ou utilisez Supprimer de l'accès rapide (pour les endroits fréquents qui sont ajoutés automatiquement). Mais si cela ne fonctionne pas, créez un dossier avec le même nom et dans le même emplacement où l'élément épinglé s'attend à ce que le dossier soit.
Comment épingler un lecteur réseau pour un accès rapide?
Dans la colonne de gauche de l'Explorateur de fichiers, cliquez avec le bouton droit sur le dossier ou le lecteur partagé que vous souhaitez raccourcir et sélectionnez Épingler à l'accès rapide. Le nom du dossier sera maintenant répertorié dans la section Accès rapide de l'Explorateur de fichiers et vous devrez cliquer dessus pour accéder au partage réseau.
Comment réparer la barre d'outils d'accès rapide?
Réinitialisez la barre d'outils d'accès rapide aux paramètres par défaut
- Cliquez avec le bouton droit sur la barre d'outils d'accès rapide, puis cliquez sur personnaliser la barre d'outils d'accès rapide dans le menu contextuel.
- Dans la fenêtre Personnaliser la barre d'outils d'accès rapide, cliquez sur Réinitialiser les paramètres par défaut, puis sur Réinitialiser uniquement la barre d'outils d'accès rapide.
Comment réinitialiser la barre d'outils d'accès rapide dans Windows 10?
Réinitialiser la barre d'outils d'accès rapide dans l'Explorateur de fichiers Windows 10
- Ouvrez l'application de l'éditeur de registre.
- Fermez toutes les fenêtres de l'Explorateur de fichiers.
- Accédez à la clé de registre suivante. HKEY_CURRENT_USER \ Software \ Microsoft \ Windows \ CurrentVersion \ Explorer \ Ribbon. Découvrez comment accéder à une clé de registre en un seul clic.
- Sur la droite, supprimez la valeur de chaîne appelée QatItems.
Comment réinitialiser l'accès rapide dans Windows 10?
Cliquez sur Démarrer et tapez: options de l'explorateur de fichiers et appuyez sur Entrée ou cliquez sur l'option en haut des résultats de la recherche. Maintenant, dans la section Confidentialité, assurez-vous que les deux cases sont cochées pour les fichiers et dossiers récemment utilisés dans Accès rapide et cliquez sur le bouton Effacer. C'est ça.
Qu'est-ce que la barre d'outils d'accès rapide dans Windows 10?
La barre d'outils d'accès rapide est une petite barre d'outils personnalisable qui expose un ensemble de commandes spécifiées par l'application ou sélectionnées par l'utilisateur. Il offre de nombreuses possibilités de personnalisation pour aider à rendre les commandes et les actions que vous utilisez le plus souvent dans l'Explorateur de fichiers plus rapides et plus faciles à utiliser.
Combien de dossiers pouvez-vous épingler pour un accès rapide?
Avec l'accès rapide, vous pouvez voir jusqu'à 10 dossiers fréquemment utilisés, ou les 20 fichiers les plus récemment consultés, dans la fenêtre Explorateur de fichiers.
Comment enregistrer un lien d'accès rapide?
Pour sauvegarder les boutons de la barre d'outils d'accès rapide dans Windows 10, vous devez utiliser l'Éditeur du Registre.
- Ouvrez l'éditeur de registre. ...
- Accédez à la clé suivante: HKEY_CURRENT_USER \ Software \ Microsoft \ Windows \ CurrentVersion \ Explorer \ Ribbon. ...
- Faites un clic droit sur la touche 'Ruban' sur le côté gauche et choisissez "exporter".
Comment puis-je empêcher les dossiers d'apparaître dans l'accès rapide?
Pour empêcher les dossiers d'apparaître dans la section Accès rapide, accédez à Affichage - Options dans n'importe quelle fenêtre de l'Explorateur de fichiers et décochez la case "Afficher les dossiers récemment consultés dans Accès rapide".
Pourquoi mes dossiers d'accès rapide ont-ils disparu?
Dans la section Confidentialité, décochez les cases et sélectionnez Appliquer. Désormais, l'accès rapide n'affichera que les dossiers ancrés. (Si vous les réactivez, les éléments que vous avez précédemment supprimés de l'accès rapide peuvent réapparaître.) Si vous préférez que l'Explorateur de fichiers s'ouvre sur cet ordinateur, accédez à l'onglet Affichage, puis sélectionnez Options.
Qu'est-ce que la barre d'outils d'accès rapide?
La barre d'outils d'accès rapide est située à droite de Microsoft Office. Bouton . Il contient les commandes les plus souvent utilisées, par exemple Refaire, Annuler et Enregistrer. Word 2007 vous permet de personnaliser la barre d'outils d'accès rapide, ce qui signifie que vous pouvez ajouter et supprimer des commandes à votre guise.
 Naneedigital
Naneedigital