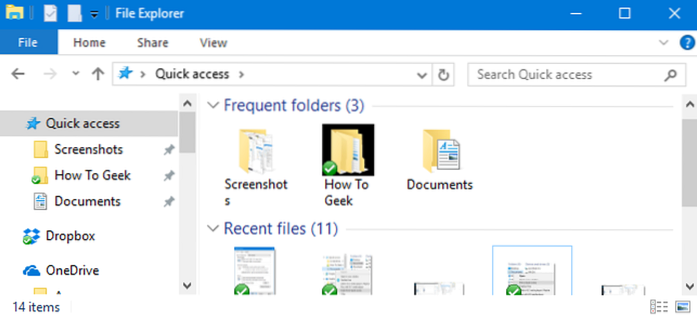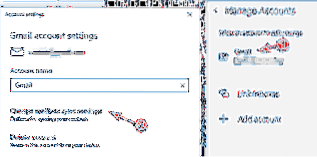Ouvrir les options de dossier > Réglez «Ouvrir l'explorateur de fichiers» sur «Ce PC». Essayez WinKey + E maintenant. S'il s'ouvre correctement, le problème vient du cache d'accès rapide, qui peut être résolu en supprimant le fichier f01b4d95cf55d32a.
- Comment réparer l'accès rapide dans l'Explorateur de fichiers?
- Pourquoi l'Explorateur de fichiers s'ouvre-t-il pour un accès rapide?
- Comment activer l'accès rapide dans Windows 10?
- Comment puis-je empêcher l'accès rapide d'apparaître?
- Pourquoi mon Explorateur Windows ne répond-il pas?
- Pourquoi mon explorateur de fichiers Windows 10 est-il si lent?
- Comment définir l'explorateur de fichiers par défaut?
- Comment ajouter un accès rapide à l'explorateur de fichiers?
- Pourquoi mes dossiers d'accès rapide ont-ils disparu?
- Puis-je me débarrasser de l'accès rapide dans Windows 10?
- Où se trouve la barre d'outils d'accès rapide dans Windows 10?
- Comment réinitialiser la barre d'outils d'accès rapide dans Windows 10?
Comment réparer l'accès rapide dans l'Explorateur de fichiers?
Étape 1: Lancez l'Explorateur de fichiers, cliquez sur Afficher > Options > Modifier les options de dossier et de recherche. Vous avez maintenant ouvert les options des dossiers. Étape 2: décochez les deux options «Afficher les fichiers récemment utilisés dans l'accès rapide» et «Afficher les dossiers fréquemment utilisés dans l'accès rapide» sous Confidentialité. Cliquez sur "Effacer" pour effacer l'historique de l'explorateur de fichiers.
Pourquoi l'Explorateur de fichiers s'ouvre-t-il pour un accès rapide?
Bien qu'il puisse faciliter la recherche des documents que vous avez utilisés, l'accès rapide masque vos lecteurs, périphériques externes et emplacements réseau sous quelques clics supplémentaires. Pour que ce PC s'affiche lorsque vous lancez l'Explorateur de fichiers, ouvrez l'application et cliquez sur l'onglet «Affichage» sur le ruban.
Comment activer l'accès rapide dans Windows 10?
Voici comment procéder:
- Ouvrez l'explorateur de fichiers.
- Accédez au dossier que vous souhaitez épingler à Accès rapide.
- Sélectionnez ce dossier en cliquant dessus.
- Cliquez sur l'onglet Accueil du ruban. L'onglet Accueil s'affiche.
- Dans la section Presse-papiers, cliquez sur le bouton Épingler à l'accès rapide. Le dossier sélectionné est maintenant répertorié dans Accès rapide.
Comment puis-je empêcher l'accès rapide d'apparaître?
Pour empêcher les dossiers d'apparaître dans la section Accès rapide, accédez à Affichage - Options dans n'importe quelle fenêtre de l'Explorateur de fichiers et décochez la case "Afficher les dossiers récemment consultés dans Accès rapide". Vous pouvez faire de même pour les fichiers et également modifier la vue de départ lorsque vous ouvrez l'Explorateur de fichiers à partir de l'accès rapide à ce PC.
Pourquoi mon Explorateur Windows ne répond-il pas?
Vous utilisez peut-être un pilote vidéo obsolète ou corrompu. Les fichiers système de votre PC peuvent être corrompus ou incompatibles avec d'autres fichiers. Vous pouvez avoir une infection par un virus ou un programme malveillant sur votre PC. Certaines applications ou services exécutés sur votre PC peuvent empêcher l'Explorateur Windows de fonctionner.
Pourquoi mon explorateur de fichiers Windows 10 est-il si lent?
Windows 10 effectue fréquemment une optimisation en arrière-plan et cela peut ralentir l'explorateur de fichiers. Si cette erreur se produit lors de la tentative d'accès à un dossier spécifique, vous souhaiterez peut-être modifier l'optimisation de ce dossier. ... Cliquez avec le bouton droit sur le dossier qui ralentit l'Explorateur de fichiers. Choisissez Propriétés dans le menu.
Comment définir l'explorateur de fichiers par défaut?
Pour restaurer les paramètres d'affichage des dossiers par défaut pour chaque dossier à l'aide du même modèle d'affichage, procédez comme suit:
- Ouvrez l'explorateur de fichiers.
- Cliquez sur l'onglet Affichage.
- Cliquez sur le bouton Options.
- Cliquez sur l'onglet Affichage.
- Cliquez sur le bouton Réinitialiser les dossiers.
- Cliquez sur le bouton Oui.
- Cliquez sur le bouton Appliquer aux dossiers.
- Cliquez sur le bouton Oui.
Comment ajouter un accès rapide à l'explorateur de fichiers?
Comment ajouter des raccourcis d'accès rapide.
- Ouvrez l'Explorateur Windows. ...
- Accédez au dossier vers lequel vous souhaitez créer un raccourci.
- Cliquez dessus avec le bouton droit de la souris et sélectionnez Épingler à l'accès rapide.
- Par défaut, les raccourcis d'accès rapide apparaissent dans l'ordre dans lequel vous les avez ajoutés, et non par importance ou par ordre alphabétique. ...
- Ouvrez l'Explorateur Windows.
Pourquoi mes dossiers d'accès rapide ont-ils disparu?
Dans la section Confidentialité, décochez les cases et sélectionnez Appliquer. Désormais, l'accès rapide n'affichera que les dossiers ancrés. (Si vous les réactivez, les éléments que vous avez précédemment supprimés de l'accès rapide peuvent réapparaître.) Si vous préférez que l'Explorateur de fichiers s'ouvre sur cet ordinateur, accédez à l'onglet Affichage, puis sélectionnez Options.
Puis-je me débarrasser de l'accès rapide dans Windows 10?
Vous pouvez supprimer l'accès rapide à partir du côté gauche de l'explorateur de fichiers en modifiant le registre. ... Choisissez les options de l'explorateur de fichiers. Sous Confidentialité, décochez Afficher les fichiers récemment utilisés dans Accès rapide et Afficher les dossiers fréquemment utilisés dans Accès rapide. Cliquez sur le menu déroulant Ouvrir l'explorateur de fichiers pour:, puis choisissez Ce PC.
Où se trouve la barre d'outils d'accès rapide dans Windows 10?
Par défaut, la barre d'outils d'accès rapide est présente à l'extrême gauche de la barre de titre de l'explorateur de fichiers. Ouvrez une fenêtre de l'Explorateur de fichiers dans Windows 10 et regardez en haut. Vous pouvez voir la barre d'outils d'accès rapide dans toute sa splendeur minimaliste dans le coin supérieur gauche.
Comment réinitialiser la barre d'outils d'accès rapide dans Windows 10?
Réinitialiser la barre d'outils d'accès rapide dans l'Explorateur de fichiers Windows 10
- Ouvrez l'application de l'éditeur de registre.
- Fermez toutes les fenêtres de l'Explorateur de fichiers.
- Accédez à la clé de registre suivante. HKEY_CURRENT_USER \ Software \ Microsoft \ Windows \ CurrentVersion \ Explorer \ Ribbon. Découvrez comment accéder à une clé de registre en un seul clic.
- Sur la droite, supprimez la valeur de chaîne appelée QatItems.
 Naneedigital
Naneedigital