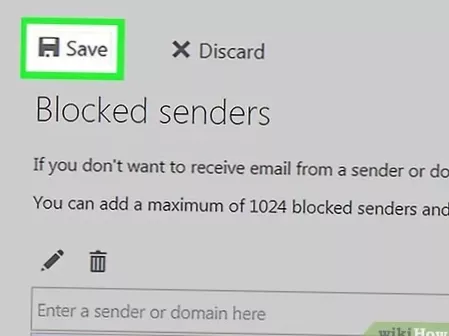Allez dans l'Explorateur de fichiers et sur le ruban cliquez sur Afficher puis à la fin sélectionnez Options - Modifier le dossier et les options de recherche. Dans l'onglet Général en haut, sélectionnez le menu déroulant et assurez-vous qu'il s'affiche comme Accès rapide. Fermez l'explorateur de fichiers et rouvrez.
- Comment activer l'accès rapide dans Windows 10?
- Comment restaurer le dossier d'accès rapide dans Windows 10?
- Comment récupérer ma barre d'outils d'accès rapide?
- Comment afficher l'accès rapide?
- Pourquoi l'accès rapide ne fonctionne pas?
- Où se trouve la barre d'outils d'accès rapide dans Windows 10?
- Pourquoi mes dossiers d'accès rapide ont-ils disparu?
- Pourquoi ne puis-je pas épingler un fichier pour un accès rapide?
- Où sont stockés les raccourcis d'accès rapide?
- Pourquoi ne puis-je pas voir ma barre d'outils d'accès rapide?
- Comment activer la barre d'outils d'accès rapide?
- Comment accéder à la barre d'outils de mon clavier?
Comment activer l'accès rapide dans Windows 10?
Voici comment procéder:
- Ouvrez l'explorateur de fichiers.
- Accédez au dossier que vous souhaitez épingler à Accès rapide.
- Sélectionnez ce dossier en cliquant dessus.
- Cliquez sur l'onglet Accueil du ruban. L'onglet Accueil s'affiche.
- Dans la section Presse-papiers, cliquez sur le bouton Épingler à l'accès rapide. Le dossier sélectionné est maintenant répertorié dans Accès rapide.
Comment restaurer le dossier d'accès rapide dans Windows 10?
2. Réinitialiser les dossiers
- Ouvrez l'application Explorateur de fichiers à partir de la barre des tâches.
- Cliquez sur l'onglet Affichage dans le menu ruban, puis sur Options.
- Sélectionnez «Modifier le dossier et les options de recherche». ...
- Allez dans l'onglet Affichage.
- Sous «Vues des dossiers», cliquez sur le bouton Réinitialiser les dossiers.
- Cliquez sur Oui lorsque vous êtes invité à confirmer.
Comment récupérer ma barre d'outils d'accès rapide?
Si vous personnalisez la barre d'outils d'accès rapide, vous pouvez la restaurer aux paramètres d'origine.
- Ouvrez la boîte de dialogue Personnaliser à l'aide de l'une de ces méthodes: ...
- Dans la boîte de dialogue Personnaliser, cliquez sur l'onglet Accès rapide.
- Sur la page Accès rapide, cliquez sur Réinitialiser. ...
- Dans la boîte de dialogue du message, cliquez sur Oui.
- Dans la boîte de dialogue Personnaliser, cliquez sur Fermer.
Comment afficher l'accès rapide?
Vous pouvez définir un dossier pour qu'il apparaisse dans Accès rapide afin qu'il soit facile à trouver. Faites un clic droit dessus et sélectionnez Épingler pour accès rapide. Détachez-le lorsque vous n'en avez plus besoin là-bas. Si vous souhaitez afficher uniquement vos dossiers épinglés, vous pouvez désactiver les fichiers récents ou les dossiers fréquents.
Pourquoi l'accès rapide ne fonctionne pas?
Deux correctifs - L'accès rapide ne fonctionne pas / ne répond pas, se bloque tout le temps. Une fois que vous constatez que l'accès rapide ne fonctionne pas normalement comme il se doit, essayez de le désactiver, puis de le réactiver. Ou bien, supprimez manuellement certains fichiers% appdata% associés.
Où se trouve la barre d'outils d'accès rapide dans Windows 10?
Par défaut, la barre d'outils d'accès rapide est présente à l'extrême gauche de la barre de titre de l'explorateur de fichiers. Ouvrez une fenêtre de l'Explorateur de fichiers dans Windows 10 et regardez en haut. Vous pouvez voir la barre d'outils d'accès rapide dans toute sa splendeur minimaliste dans le coin supérieur gauche.
Pourquoi mes dossiers d'accès rapide ont-ils disparu?
Dans la section Confidentialité, décochez les cases et sélectionnez Appliquer. Désormais, l'accès rapide n'affichera que les dossiers ancrés. (Si vous les réactivez, les éléments que vous avez précédemment supprimés de l'accès rapide peuvent réapparaître.) Si vous préférez que l'Explorateur de fichiers s'ouvre sur cet ordinateur, accédez à l'onglet Affichage, puis sélectionnez Options.
Pourquoi ne puis-je pas épingler un fichier pour un accès rapide?
Dans l'Explorateur de fichiers, essayez de supprimer l'élément épinglé en cliquant avec le bouton droit de la souris et en choisissant Détacher de l'accès rapide ou utilisez Supprimer de l'accès rapide (pour les endroits fréquents qui sont ajoutés automatiquement). Mais si cela ne fonctionne pas, créez un dossier avec le même nom et dans le même emplacement où l'élément épinglé s'attend à ce que le dossier soit.
Où sont stockés les raccourcis d'accès rapide?
Il n'y a pas d'emplacement spécifique où les raccourcis sont stockés. Ils sont stockés là où ils sont créés.
Pourquoi ne puis-je pas voir ma barre d'outils d'accès rapide?
Si vous ne voyez aucune barre d'outils d'accès rapide en haut de la fenêtre de l'explorateur de fichiers, déplacez le QAT sous le ruban à la place. ... Pour le récupérer, cliquez avec le bouton droit sur le ruban et sélectionnez Afficher la barre d'outils d'accès rapide sous l'option du ruban. Ensuite, le QAT réapparaîtra juste en dessous du ruban, comme indiqué dans l'instantané ci-dessous.
Comment activer la barre d'outils d'accès rapide?
Cliquez sur Fichier > Options > Barre d'accès rapide. Cliquez avec le bouton droit n'importe où sur le ruban et sélectionnez Personnaliser la barre d'outils d'accès rapide… dans le menu contextuel. Cliquez sur le bouton Personnaliser la barre d'outils d'accès rapide (la flèche vers le bas à l'extrême droite du QAT) et choisissez Plus de commandes dans le menu contextuel.
Comment accéder à la barre d'outils de mon clavier?
Ceux-ci inclus:
- WINKEY + D. ...
- WINKEY + ESPACE. ...
- SHIFT + Souris Cliquez sur un bouton de la barre des tâches. ...
- CTRL + SHIFT + Souris Cliquez sur un bouton de la barre des tâches. ...
- SHIFT + clic droit de la souris sur un bouton de la barre des tâches. ...
- SHIFT + clic droit de la souris sur un bouton groupé de la barre des tâches. ...
- CTRL + Souris Cliquez sur un bouton groupé de la barre des tâches. ...
- WINKEY + T.
 Naneedigital
Naneedigital