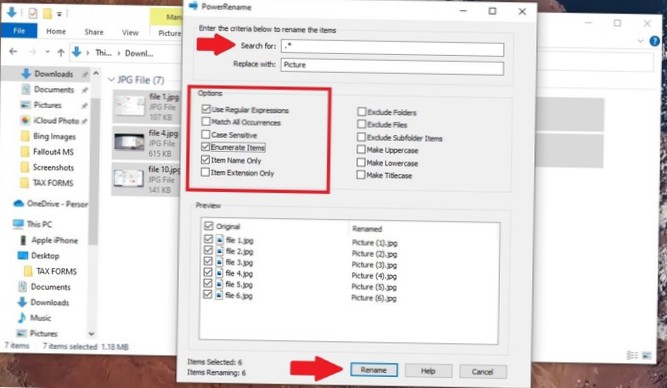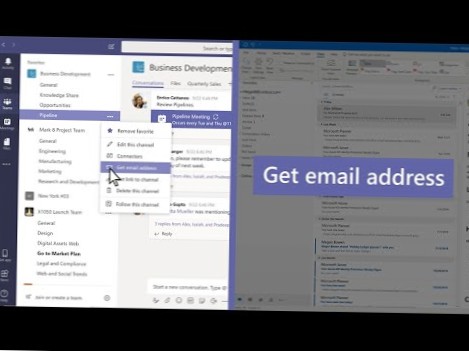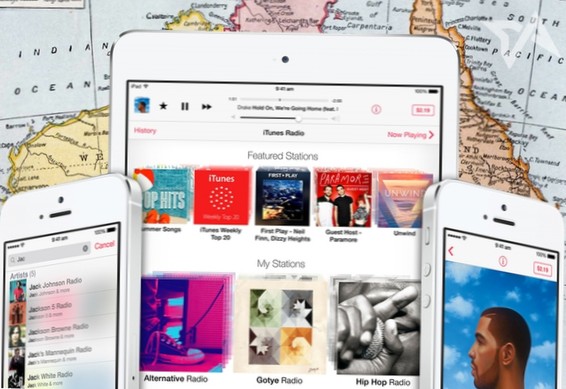Suivez ces étapes si vous souhaitez renommer des fichiers en bloc à l'aide de pOwerRename dans PowerToys sous Windows 10.
- Installez et lancez PowerToys.
- Activer PowerRename.
- Sélectionnez et cliquez avec le bouton droit sur tous les fichiers que vous souhaitez renommer.
- Entrez les critères pour renommer les fichiers.
- Cliquez sur Renommer. S'applique à toutes les versions de Windows 10.
- Comment renommer automatiquement des fichiers dans Windows 10?
- Comment nommer un fichier de manière séquentielle?
- Quelle est la commande pour renommer un fichier dans Windows 10?
- Comment renommer des fichiers par lots dans Windows?
- Pourquoi ne puis-je pas renommer des fichiers dans Windows 10?
- Pourquoi ne puis-je pas renommer un fichier?
- Comment renommer une série de fichiers?
- Quelle est la touche de raccourci pour renommer un fichier?
- Comment utiliser l'utilitaire de changement de nom en bloc?
Comment renommer automatiquement des fichiers dans Windows 10?
Vous pouvez maintenir la touche Ctrl enfoncée, puis cliquer sur chaque fichier à renommer. Ou vous pouvez choisir le premier fichier, maintenez la touche Maj enfoncée, puis cliquez sur le dernier fichier pour sélectionner un groupe. Cliquez sur le bouton Renommer dans l'onglet "Accueil". Tapez le nouveau nom de fichier et appuyez sur Entrée.
Comment nommer un fichier de manière séquentielle?
Cliquez avec le bouton droit sur le groupe sélectionné, choisissez Renommer dans le menu et entrez un mot-clé descriptif pour l'un des fichiers sélectionnés. Appuyez sur la touche Entrée pour changer toutes les images à la fois en ce nom suivi d'un numéro séquentiel.
Quelle est la commande pour renommer un fichier dans Windows 10?
Utilisez la syntaxe suivante: «cd c: \ chemin \ vers \ fichier."Cela a maintenant guidé la ligne de commande vers le dossier en question. Maintenant, tapez dir pour afficher la liste de tous les fichiers dans le dossier et appuyez sur Entrée. Maintenant, pour renommer un fichier, tapez "ren" nom de fichier original.
Comment renommer des fichiers par lots dans Windows?
Pour renommer des fichiers par lots, sélectionnez simplement tous les fichiers que vous souhaitez renommer, appuyez sur le bouton F2 (ou cliquez avec le bouton droit de la souris et sélectionnez Renommer), puis entrez le nom souhaité et appuyez sur le bouton Entrée. L'action ci-dessus prend le nom de fichier que vous avez spécifié et ajoute un numéro à chaque nom de fichier.
Pourquoi ne puis-je pas renommer des fichiers dans Windows 10?
Solution pour résoudre le problème de renommer des fichiers / dossiers dans Windows 10: 1. aller dans l'éditeur de registre 2. Après avoir renommé ces dossiers, redémarrez votre PC et le problème devrait maintenant être résolu. ... Remarque: vous devrez peut-être effectuer cette action après chaque mise à jour de Windows .
Pourquoi ne puis-je pas renommer un fichier?
Parfois, vous ne pouvez pas renommer un fichier ou un dossier car il est toujours utilisé par un autre programme. Vous devez fermer le programme et réessayer. Vous ne pouvez pas non plus renommer les fichiers système importants car ils sont protégés par le système d'exploitation Windows. ... Assurez-vous que les noms de fichiers et de dossiers ne sont pas composés de phrases.
Comment renommer une série de fichiers?
Si vous souhaitez renommer tous les fichiers du dossier, appuyez sur Ctrl + A pour tous les mettre en surbrillance, sinon, maintenez la touche Ctrl enfoncée et cliquez sur chaque fichier que vous souhaitez mettre en surbrillance. Une fois tous les fichiers en surbrillance, faites un clic droit sur le premier fichier et dans le menu contextuel, cliquez sur «Renommer» (vous pouvez également appuyer sur F2 pour renommer le fichier).
Quelle est la touche de raccourci pour renommer un fichier?
Sous Windows, lorsque vous sélectionnez un fichier et appuyez sur la touche F2, vous pouvez renommer instantanément le fichier sans avoir à passer par le menu contextuel. À première vue, ce raccourci semble plutôt basique.
Comment utiliser l'utilitaire de changement de nom en bloc?
Méthode 1: utilisez l'utilitaire de renommée en bloc pour renommer par lots vos fichiers et dossiers
- Téléchargez l'utilitaire de changement de nom en bloc à partir d'ici.
- Placez les fichiers et dossiers que vous souhaitez renommer dans un seul dossier.
- Après avoir installé l'outil, lancez-le, accédez aux fichiers et dossiers que vous souhaitez renommer et sélectionnez-les.
 Naneedigital
Naneedigital