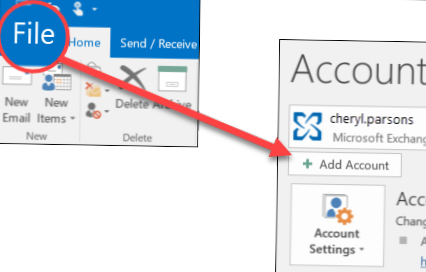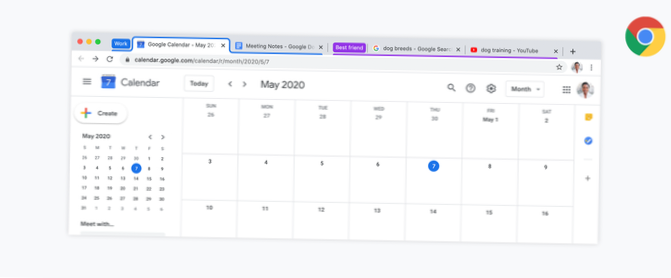Appuyez sur le bouton Windows + I pour lancer les paramètres et cliquez sur Personnalisation. Cliquez sur la barre des tâches dans le volet gauche de la fenêtre et sélectionnez Activer ou désactiver les icônes système sous Zone de notification à droite. Vous serez accueilli avec un nouveau pop-up. Activez ici l'option pour l'indicateur d'entrée.
- Comment récupérer ma barre de langue dans Windows 10?
- Comment réparer la barre de langue manquante dans la barre des tâches?
- Comment récupérer ma barre de langue?
- Comment réparer la barre des tâches manquante dans Windows 10?
- Impossible de taper dans la barre de recherche Windows Windows 10?
- Comment activer Windows10?
- Impossible de taper dans la barre de recherche Windows?
- Comment ajouter un clavier à la barre des tâches?
- Comment ajouter des outils de saisie Google à ma barre des tâches?
- Comment changer mon clavier à la normale?
- Comment changer mon clavier à la normale sous Windows 10?
Comment récupérer ma barre de langue dans Windows 10?
Pour activer la barre de langue dans Windows 10, procédez comme suit.
- Ouvrir les paramètres.
- Aller au temps & Langue -> Clavier.
- À droite, cliquez sur le lien Paramètres avancés du clavier.
- Sur la page suivante, activez l'option Utiliser la barre de langue du bureau lorsqu'elle est disponible.
Comment réparer la barre de langue manquante dans la barre des tâches?
- Cliquez sur Démarrer, sur Panneau de configuration, puis double-cliquez sur Régional et. Options de langue.
- Dans l'onglet Langues, sous Services de texte et langues de saisie, cliquez sur. Des détails.
- Sous Préférences, cliquez sur Barre de langue.
- Cochez la case Afficher la barre de langue sur le bureau.
Comment récupérer ma barre de langue?
- Cliquez sur Démarrer, puis sur Panneau de configuration.
- Sous Horloge, langue et région, cliquez sur Modifier le clavier ou d'autres méthodes de saisie.
- Dans la boîte de dialogue Région et langue, cliquez sur Modifier les claviers.
- Dans la boîte de dialogue Services de texte et langues d'entrée, cliquez sur l'onglet Barre de langue.
Comment réparer la barre des tâches manquante dans Windows 10?
Appuyez sur la touche Windows du clavier pour afficher le menu Démarrer. Cela devrait également faire apparaître la barre des tâches. Cliquez avec le bouton droit sur la barre des tâches maintenant visible et sélectionnez Paramètres de la barre des tâches. Cliquez sur le bouton `` Masquer automatiquement la barre des tâches en mode bureau '' pour que l'option soit désactivée.
Impossible de taper dans la barre de recherche Windows Windows 10?
Méthode 1. Redémarrez l'Explorateur Windows & Cortana.
- Appuyez sur les touches CTRL + MAJ + ÉCHAP pour ouvrir le gestionnaire de tâches. ...
- Maintenant, faites un clic droit sur le processus de recherche et cliquez sur Fin de tâche.
- Maintenant, essayez de taper dans la barre de recherche.
- Appuyez simultanément sur Windows. ...
- essayez de taper dans la barre de recherche.
- Appuyez simultanément sur Windows.
Comment activer Windows10?
Pour activer Windows 10, vous avez besoin d'une licence numérique ou d'une clé de produit. Si vous êtes prêt à activer, sélectionnez Ouvrir l'activation dans les paramètres. Cliquez sur Modifier la clé de produit pour entrer une clé de produit Windows 10. Si Windows 10 a été précédemment activé sur votre appareil, votre copie de Windows 10 doit être activée automatiquement.
Impossible de taper dans la barre de recherche Windows?
Cliquez avec le bouton droit sur la barre des tâches et ouvrez le Gestionnaire des tâches. Localisez le processus Cortana dans l'onglet Processus et sélectionnez-le. Cliquez sur le bouton Fin de tâche pour arrêter le processus. Fermez et cliquez à nouveau sur la barre de recherche pour redémarrer le processus Cortana.
Comment ajouter un clavier à la barre des tâches?
Cliquez sur Personnalisation. Sélectionnez Barre des tâches sur le côté gauche, puis cliquez sur le lien Activer ou désactiver les icônes système sous la section Zone de notification sur le côté droit. Activez le clavier tactile et cela remettra l'icône du clavier tactile dans la barre des tâches.
Comment ajouter des outils de saisie Google à ma barre des tâches?
- Pour utiliser les outils de saisie Google avec d'autres applications, ouvrez d'abord l'application, puis sélectionnez l'outil de saisie. ...
- Accédez au Panneau de configuration → Options régionales et linguistiques → onglet Clavier et langues 2. ...
- Panneau de configuration → Options régionales et linguistiques → onglet Clavier et langues. ...
- Accédez à l'onglet Paramètres de clé avancés.
Comment changer mon clavier à la normale?
Tout ce que vous avez à faire pour remettre votre clavier en mode normal est d'appuyer simultanément sur les touches Ctrl + Maj. Vérifiez s'il est revenu à la normale en appuyant sur la touche guillemet (deuxième touche à droite du L). S'il agit toujours, appuyez à nouveau sur Ctrl + Maj une fois de plus. Cela devrait vous ramener à la normale.
Comment changer mon clavier à la normale sous Windows 10?
Ouvrir le panneau de configuration > Langue. Sélectionnez votre langue par défaut. Si plusieurs langues sont activées, déplacez une autre langue en haut de la liste pour en faire la langue principale, puis replacez votre langue préférée existante en haut de la liste. Cela réinitialisera le clavier.
 Naneedigital
Naneedigital