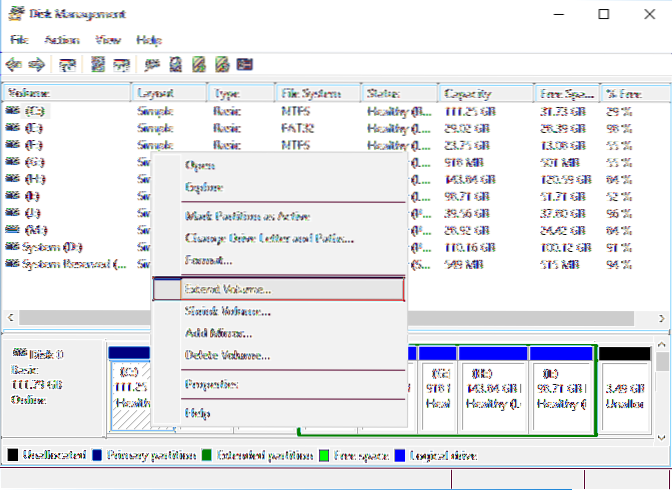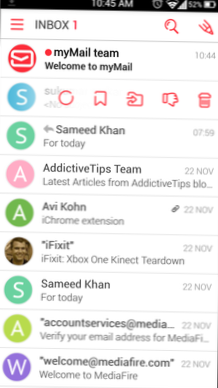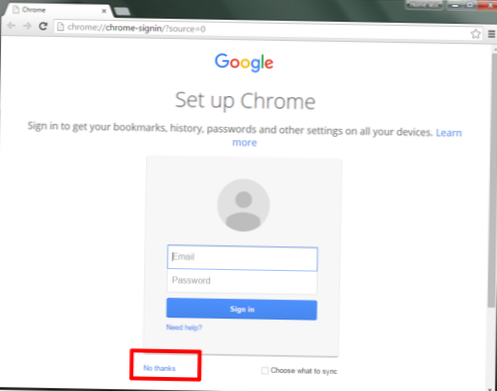Windows ne vous permet pas non plus d'étendre une partition principale avec un espace non alloué dans une partition étendue, il s'agit donc d'étendre une partition logique avec de l'espace dans une partition principale. Par conséquent, pour résoudre ce problème et étendre un volume, vous devrez vous tourner vers un logiciel de gestion de partition tiers pour obtenir de l'aide.
- Pourquoi ne puis-je pas étendre ma partition Windows 10?
- Comment forcer une partition à s'étendre?
- Impossible d'étendre l'espace non alloué du lecteur C?
- Pourquoi étendre le volume est grisé?
- Peut étendre le lecteur C en raison de la partition de récupération?
- Pourquoi ne puis-je pas étendre mon lecteur C?
- Pouvez-vous étendre un disque de base?
- Comment activer l'extension du volume dans le lecteur C?
- Comment étendre le lecteur Windows C?
- Comment étendre l'espace non alloué?
- Comment étendre le lecteur C dans Windows 10 avec un espace non alloué?
- Comment étendre une partition à un espace non alloué?
Pourquoi ne puis-je pas étendre ma partition Windows 10?
Fondamentalement, il doit y avoir un espace non alloué directement à droite du lecteur C, normalement cet espace est occupé par le lecteur D donc supprimez-le temporairement (sauvegarde et données que vous avez dessus en premier) puis allouez une partie de l'espace libre vous avez besoin de votre lecteur C (l'option «Étendre le volume» ne sera pas grisée ...
Comment forcer une partition à s'étendre?
Pour étendre un volume, procédez comme suit:
- À l'invite de commandes, tapez diskpart.EXE.
- Tapez list volume pour afficher les volumes existants sur l'ordinateur.
- Type Sélectionnez le volume <numéro de volume> où <numéro de volume> est le numéro du volume que vous souhaitez étendre.
- Tapez extend [size = n] [disk = n] [noerr].
Impossible d'étendre l'espace non alloué du lecteur C?
Étape 1: Téléchargez NIUBI Partition Editor, faites un clic droit sur le lecteur D: et sélectionnez "Redimensionner / Déplacer le volume", faites glisser le milieu vers la droite dans la fenêtre pop-up. Ensuite, l'espace non alloué est déplacé à côté du lecteur C. Étape 2: Faites un clic droit sur C: lecteur et sélectionnez à nouveau "Redimensionner / Déplacer le volume", faites glisser la bordure droite vers la droite dans la fenêtre pop-up.
Pourquoi étendre le volume est grisé?
Comme il n'y a pas d'espace non alloué après le lecteur de partition C, étendez le volume grisé. Vous devez disposer d'un «espace disque non alloué» à droite de la partition \ volume que vous souhaitez étendre sur le même lecteur. Uniquement lorsque «espace disque non alloué» est disponible, l'option «étendre» est mise en surbrillance ou disponible.
Peut étendre le lecteur C en raison de la partition de récupération?
Partition principale bloquée par la partition de récupération
Bloqué car vous ne pouvez étendre votre partition existante qu'avec un espace non alloué directement à droite de la partition que vous souhaitez étendre. Dans notre cas, il y a une partition de récupération entre les deux et pour cela, la partition principale (C :) ne peut pas être étendue.
Pourquoi ne puis-je pas étendre mon lecteur C?
Si vous ne pouvez pas étendre le volume, comme ne peut pas étendre le volume dans le lecteur C, ne vous inquiétez pas. ... Vous découvrirez pourquoi l'option Étendre le volume est grisée sur votre ordinateur: il n'y a pas d'espace non alloué sur votre disque dur. Il n'y a pas d'espace non alloué contigu ou d'espace libre derrière la partition que vous souhaitez étendre.
Pouvez-vous étendre un disque de base?
Vous ne pouvez créer des volumes de base que sur des disques de base. Vous pouvez ajouter plus d'espace aux partitions principales et aux lecteurs logiques existants en les étendant dans un espace non alloué contigu et adjacent sur le même disque. Pour étendre un volume de base, il doit être formaté avec le système de fichiers NTFS.
Comment activer l'extension du volume dans le lecteur C?
Suivez les étapes pour activer l'extension du volume pour le lecteur système C:
- Sauvegarder ou transférer tous les fichiers du lecteur D vers un autre emplacement.
- Ouvrez Gestion des disques, cliquez avec le bouton droit sur D: et sélectionnez Supprimer le volume.
- Cliquez avec le bouton droit sur C: lecteur et sélectionnez Étendre le volume.
- Dans la fenêtre contextuelle de l'assistant d'extension du volume, cliquez simplement sur Suivant jusqu'à Terminer.
Comment étendre le lecteur Windows C?
1. Étendre le lecteur C à l'aide de la gestion des disques
- Faites un clic droit sur le bouton Windows, choisissez "Gestion des disques".
- Cliquez avec le bouton droit sur le lecteur C et choisissez «Étendre le volume...".
- Suivez les instructions à l'écran pour terminer l'extension du lecteur C.
- disque de liste. sélectionnez le disque x (x est le numéro du disque système) partition de la liste.
Comment étendre l'espace non alloué?
Ouvrez simplement la Gestion des disques, cliquez avec le bouton droit sur la partition que vous souhaitez étendre, puis sélectionnez "Étendre le volume" dans le menu déroulant. Malheureusement, vous constaterez peut-être que l'extension du volume est grisée et que vous ne pouvez pas étendre le volume à l'espace non alloué comme prévu.
Comment étendre le lecteur C dans Windows 10 avec un espace non alloué?
Tout d'abord, vous devez ouvrir Gestion des disques en appuyant sur Windows + X et entrer dans l'interface. Ensuite, la gestion des disques est apparue, cliquez avec le bouton droit sur le lecteur C et choisissez le volume d'extension pour étendre le lecteur C avec l'espace non alloué.
Comment étendre une partition à un espace non alloué?
Voici comment étendre un volume dans un espace vide immédiatement après le volume sur le lecteur:
- Ouvrez la gestion des disques avec des autorisations d'administrateur. ...
- Sélectionnez et maintenez (ou cliquez avec le bouton droit) le volume que vous souhaitez étendre, puis sélectionnez Étendre le volume.
 Naneedigital
Naneedigital