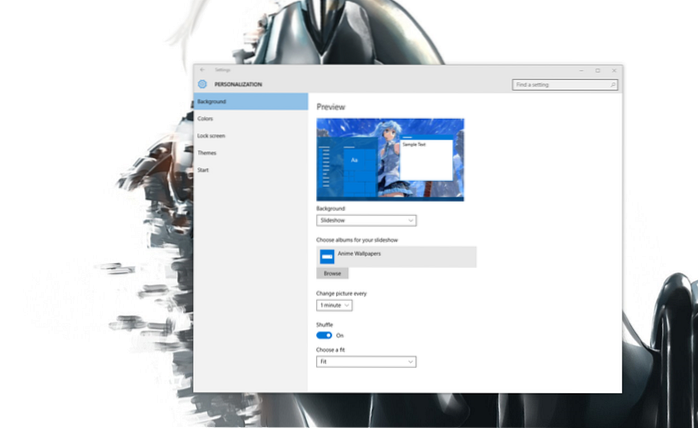Sous Personnalisation, sélectionnez l'onglet Arrière-plan qui est sélectionné par défaut lorsque vous lancez les paramètres de personnalisation. 3. Dans le panneau de droite, sous Arrière-plan, assurez-vous que l'option Diaporama est activée. Sinon, cliquez sur le menu déroulant et dans les options, sélectionnez Diaporama, et cela résoudra le problème.
- Pourquoi mon diaporama ne fonctionne-t-il pas?
- Comment modifier les paramètres du diaporama dans Windows 10?
- Comment créer un diaporama sous Windows 10?
- Comment corriger une erreur qui empêche la lecture de ce diaporama?
- L'arrière-plan du diaporama décharge-t-il la batterie?
- Comment mélanger l'arrière-plan dans Windows 10?
- Comment accélérer un diaporama sous Windows 10?
- Windows 10 a-t-il un créateur de diaporamas?
- Comment rendre mon diaporama d'arrière-plan plus rapide Windows 10?
- Quel est le meilleur créateur de diaporamas gratuit pour Windows?
- Quel est le meilleur créateur de diaporamas pour Windows 10?
- Quel est le meilleur créateur de diaporamas gratuit?
Pourquoi mon diaporama ne fonctionne-t-il pas?
Le problème avec le diaporama ne fonctionne pas est probablement vos paramètres d'alimentation. Pour que le diaporama fonctionne, vous devez modifier vos paramètres d'alimentation.
Comment modifier les paramètres du diaporama dans Windows 10?
Accédez au dossier contenant vos images et cliquez une fois sur n'importe quelle image pour la sélectionner. L'onglet «Gérer» apparaît avec l'option «Outils d'image» dans la barre d'outils. Cliquez sur cette nouvelle entrée "Outils d'image", puis sur le bouton "Diaporama" dans le menu déroulant qui s'affiche.
Comment créer un diaporama sous Windows 10?
Comment activer le diaporama
- Accédez à Tous les paramètres en cliquant sur le Centre de notifications.
- Personnalisation.
- Arrière-plan.
- Choisissez Diaporama dans le menu déroulant d'arrière-plan.
- Choisissez Parcourir. Accédez à votre dossier de diaporama que vous avez créé précédemment pour spécifier le répertoire.
- Définir l'intervalle de temps. ...
- Choisissez une coupe.
Comment corriger une erreur qui empêche la lecture de ce diaporama?
Comment corriger une erreur qui empêche la lecture du diaporama?
- Lire des diaporamas à l'aide d'Adobe Spark à la place.
- Vérifiez les paramètres d'arrière-plan du bureau.
- Modifiez les titres des fichiers photo dans le dossier source.
- Changer la source du dossier pour le diaporama.
- Réparer le programme Windows Essentials.
- Ajouter Google Picasa à Windows.
L'arrière-plan du diaporama décharge-t-il la batterie?
Faire quoi que ce soit sur un ordinateur épuisera la batterie. Le diaporama de papier peint de bureau ne devrait pas prendre trop d'autonomie, mais moins il y a de changements, plus la batterie durera longtemps. ... Il existe également une fonctionnalité permettant de changer le fond d'écran uniquement si l'appareil est branché.
Comment mélanger l'arrière-plan dans Windows 10?
Mélangez le papier peint du bureau Windows 10 toutes les quelques minutes
- Cliquez sur le bouton de démarrage, puis sur l'icône en forme d'engrenage pour ouvrir les paramètres.
- Maintenant, cliquez sur Personnalisation.
- Cliquez sur Arrière-plan dans le menu de gauche.
- Dans la partie droite, sélectionnez le diaporama dans la liste déroulante en arrière-plan.
- Cliquez sur parcourir pour choisir des images pour le diaporama.
Comment accélérer un diaporama sous Windows 10?
Faites un clic droit au centre de l'écran pendant que le diaporama est en cours. Il devrait y avoir une fenêtre qui s'ouvre avec quelques commandes. Lecture, pause, lecture aléatoire, suivant, retour, boucle, vitesse du diaporama: lent-moyen-rapide, sortie. Cliquez sur l'une des options de vitesse et elle devrait s'ajuster immédiatement.
Windows 10 a-t-il un créateur de diaporamas?
Un diaporama est l'un des meilleurs moyens d'organiser les images pour le stockage. ... Icecream Slideshow Maker est un excellent logiciel pour créer un diaporama sous Windows 10, 8 ou 7. Grâce à une interface facile à utiliser et intuitive, vous pouvez facilement obtenir les meilleurs résultats pour la création de diaporamas.
Comment rendre mon diaporama d'arrière-plan plus rapide Windows 10?
Page de personnalisation / pageWallpaper, puis appuyez sur OK. C'est un chemin direct vers l'ancien paramètre du panneau de configuration pour le contrôle du diaporama. Vous devriez remarquer de nouvelles options de synchronisation vers le bas, y compris des intervalles de 10 et 30 secondes ainsi que plus d'options pour diverses heures. Choisissez simplement celui que vous voulez et appuyez sur Enregistrer les modifications.
Quel est le meilleur créateur de diaporamas gratuit pour Windows?
MEILLEUR Créateur de diaporamas gratuit
| Nom | Plateformes | Options d'exportation |
|---|---|---|
| Adobe Spark | Windows et Mac | MP3 |
| Créateur de diaporamas Icecream | les fenêtres | CD, DropBox, YouTube, DVD, Google Drive |
| Slidely | la toile | YouTube, Mp3, SoundCloud |
| Créateur de diaporamas Movavi | Windows et Mac | DVD, MOV, MPEG-1, MP4, TV, tablette et smartphone |
Quel est le meilleur créateur de diaporamas pour Windows 10?
Meilleur créateur de diaporamas pour Windows 10
- Éditeur vidéo Filmora.
- Salle de cinéma photo.
- Diaporama PhotoStage Pro.
- CyberLink MediaShow.
- BeeCut.
- Wondershare Filmii.
Quel est le meilleur créateur de diaporamas gratuit?
Voici les 12 meilleurs créateurs de diaporamas gratuits à utiliser lorsque vous souhaitez créer des diaporamas incroyables sur le bureau, en ligne et sur mobile.
- Slidely.
- Photosnack.
- Kizoa.
- L'histoire de la photo.
- PIXGRAM - Diaporama de photos musicales.
- FilmoraGO.
- SlideLab.
- PicPlayPost.
 Naneedigital
Naneedigital