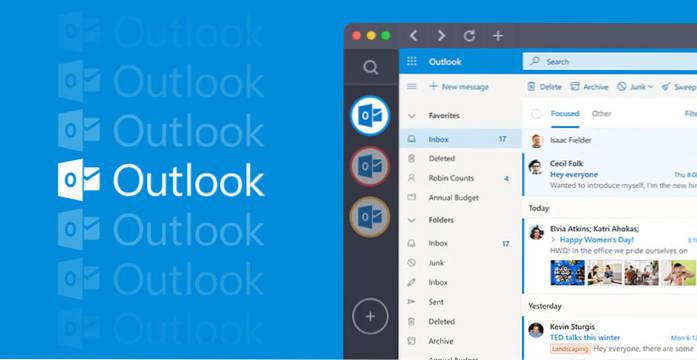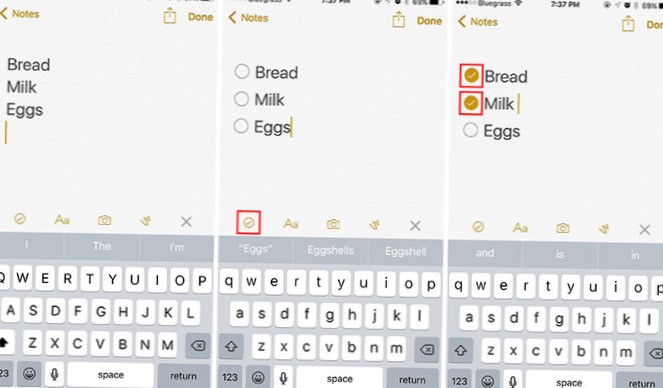Pour ce faire, ouvrez le Panneau de configuration et accédez à Programmes par défaut > Définir les programmes par défaut. Recherchez Windows Photo Viewer dans la liste des programmes, cliquez dessus et choisissez Définir ce programme par défaut. Cela définira la visionneuse de photos Windows comme programme par défaut pour tous les types de fichiers qu'il peut ouvrir par défaut.
- Comment définir Microsoft Photo Viewer par défaut?
- Quelle est la visionneuse de photos par défaut pour Windows 10?
- Comment changer le programme par défaut pour ouvrir un fichier JPG?
- Comment afficher des photos dans Windows 10 sans ouvrir?
- Windows 10 a-t-il une visionneuse de photos?
- Comment restaurer la visionneuse de photos Windows?
- Quel programme ouvre les fichiers image par défaut?
- Quelle application photo s'ouvre dans Windows 10?
- Pourquoi ne puis-je pas modifier les applications par défaut dans Windows 10?
- Comment supprimer le programme par défaut pour ouvrir des fichiers dans Windows 10?
- Comment restaurer un fichier qui a été ouvert par défaut?
Comment définir Microsoft Photo Viewer par défaut?
Comment définir la visionneuse de photos Windows comme programme par défaut lors de la visualisation de photos
- Ouvrez les programmes par défaut en cliquant sur le bouton Démarrer,
- Cliquez sur Panneau de configuration, puis sur Programmes par défaut.
- Définir vos programmes par défaut. ...
- Sélectionnez Windows Photo Viewer dans la liste et cliquez sur Définir ce programme par défaut.
Quelle est la visionneuse de photos par défaut pour Windows 10?
La visionneuse d'images par défaut sur les appareils Windows 10 est l'application Photos. Les utilisateurs peuvent installer des applications tierces à partir du Microsoft Store ou des programmes de bureau tels que IrfanView, XnView ou FastStone Image Viewer pour utiliser des programmes plus performants et plus riches en fonctionnalités que l'application par défaut.
Comment changer le programme par défaut pour ouvrir un fichier JPG?
Utilisez la commande Ouvrir avec.
Dans l'Explorateur de fichiers, cliquez avec le bouton droit sur un fichier dont vous souhaitez modifier le programme par défaut. Sélectionnez Ouvrir avec > Choisissez une autre application. Cochez la case "Toujours utiliser cette application pour ouvrir . [extension de fichier] fichiers.»Si le programme que vous souhaitez utiliser s'affiche, sélectionnez-le et cliquez sur OK.
Comment afficher des photos dans Windows 10 sans ouvrir?
Ouvrez votre emplacement mes images, cliquez sur organiser en haut à gauche, cliquez sur le dossier et les options de recherche, cliquez sur l'onglet Affichage et décochez l'option du haut, toujours afficher les icônes et jamais les vignettes, sélectionnez appliquer et enregistrer.
Windows 10 a-t-il une visionneuse de photos?
Windows 10 utilise la nouvelle application Photos comme visionneuse d'images par défaut, mais de nombreuses personnes préfèrent toujours l'ancienne visionneuse de photos Windows. Vous pouvez cependant récupérer la visionneuse de photos dans Windows 10. C'est juste caché.
Comment restaurer la visionneuse de photos Windows?
Il est facile de récupérer l'ancienne visionneuse de photos Windows fidèle - ouvrez simplement les paramètres et accédez au système > Applications par défaut. Sous "Visionneuse de photos", vous devriez voir votre visionneuse de photos par défaut actuelle (probablement la nouvelle application Photos). Cliquez dessus pour voir une liste d'options pour une nouvelle visionneuse de photos par défaut.
Quel programme ouvre les fichiers image par défaut?
Lorsque vous ouvrez un fichier sous Windows, il s'ouvre généralement dans l'application par défaut pour ce type de fichier. Par exemple, une photo s'ouvre dans la visionneuse de photos Windows (ou l'application Photos sous Windows 8) par défaut.
Quelle application photo s'ouvre dans Windows 10?
Voici quelques-unes des meilleures applications de visualisation de photos pour Windows 10:
- ACDSee Ultimate.
- Photos chez Microsoft.
- Adobe Photoshop Elements.
- Gestionnaire de photos Movavi.
- Visionneuse de photos Apowersoft.
- 123 Visionneuse de photos.
- Google Photos.
Pourquoi ne puis-je pas modifier les applications par défaut dans Windows 10?
En supposant que vous avez déjà essayé de définir une application particulière par défaut, mais que l'application Paramètres sur Windows 10 n'applique pas les modifications ou qu'une erreur apparaît, procédez comme suit: ... Cliquez sur Définir les paramètres par défaut par application. Le panneau de configuration s'ouvre sur Définir les programmes par défaut. Sur la gauche, sélectionnez l'application que vous souhaitez définir par défaut.
Comment supprimer le programme par défaut pour ouvrir des fichiers dans Windows 10?
Supprimer l'application par défaut par type de fichier
- Ouvrir les paramètres.
- Accédez aux applications > Applications par défaut.
- Allez au bas de la page et cliquez sur le bouton Réinitialiser sous Réinitialiser les paramètres par défaut recommandés par Microsoft.
- Cela réinitialisera tous les types de fichiers et associations de protocoles aux valeurs par défaut recommandées par Microsoft.
Comment restaurer un fichier qui a été ouvert par défaut?
Comment réinitialiser les programmes Defalt pour ouvrir les fichiers?
- Ouvrez les programmes par défaut en cliquant sur le bouton Démarrer, puis en cliquant sur Programmes par défaut.
- Cliquez sur Associer un type de fichier ou un protocole à un programme.
- Cliquez sur le type de fichier ou le protocole pour lequel vous souhaitez que le programme agisse par défaut.
- Cliquez sur Changer de programme.
 Naneedigital
Naneedigital