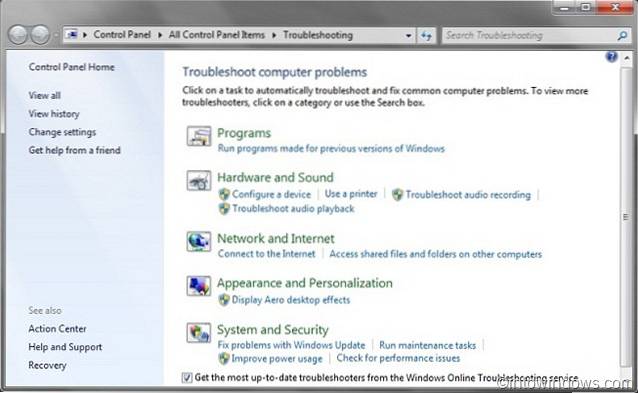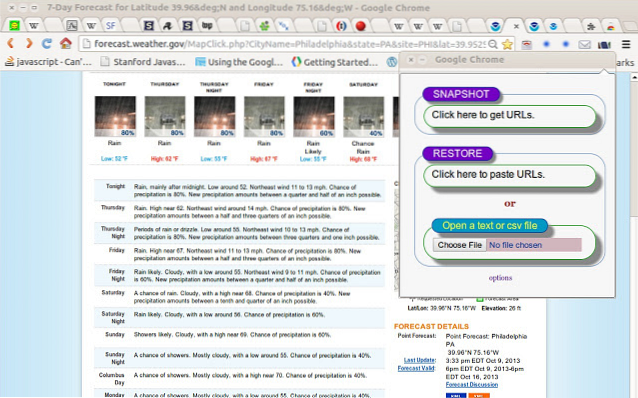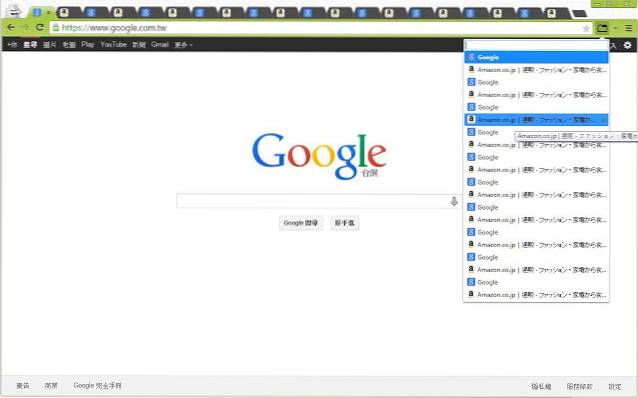- Comment résoudre le problème du dépannage dans Windows 7?
- Pourquoi mon utilitaire de résolution des problèmes ne fonctionne-t-il pas?
- Comment résoudre le dépannage de mon ordinateur?
- Comment réparer l'utilitaire de résolution des problèmes audio?
- Comment restaurer mon système d'exploitation Windows 7?
- Comment réparer mon wifi sur Windows 7?
- Comment activer le dépannage?
- Comment activer le dépannage en ligne?
- Comment résoudre un problème empêche l'utilitaire de résolution des problèmes de démarrer?
- Quelles sont les 7 étapes de dépannage?
- Quelles sont les 6 étapes de dépannage?
- Quelles sont les 5 étapes de dépannage de base pour un ordinateur?
Comment résoudre le problème du dépannage dans Windows 7?
Choisissez Démarrer → Panneau de configuration et cliquez sur le lien Système et sécurité. Sous Centre de maintenance, cliquez sur le lien Rechercher et résoudre les problèmes (dépannage). L'écran Dépannage s'affiche. Assurez-vous que la case à cocher Obtenir les outils de résolution des problèmes les plus récents est activée.
Pourquoi mon utilitaire de résolution des problèmes ne fonctionne-t-il pas?
Parfois, l'utilitaire de résolution des problèmes Windows a cessé de fonctionner, un message d'erreur peut apparaître car votre profil utilisateur est corrompu. Pour résoudre le problème, vous devez créer un nouveau compte d'utilisateur et vérifier si le même problème apparaît. Une fois que vous avez créé un nouveau compte utilisateur, passez à celui-ci et vérifiez si le problème réapparaît.
Comment résoudre le dépannage de mon ordinateur?
Accélérer un ordinateur lent
- Exécutez moins de programmes en même temps. N'exécutez pas trop de programmes en même temps. ...
- Redémarrez votre ordinateur. ...
- Supprimer les virus et les logiciels malveillants. ...
- Libérez de l'espace sur le disque dur. ...
- Vérifier les fichiers système Windows. ...
- Désinstaller les programmes inutiles. ...
- Ajuster les effets visuels de Windows. ...
- Lancer une analyse de disque.
Comment réparer l'utilitaire de résolution des problèmes audio?
Si cela ne résout pas le problème, passez au conseil suivant.
- Exécutez l'utilitaire de résolution des problèmes audio. ...
- Vérifiez que toutes les mises à jour Windows sont installées. ...
- Vérifiez vos câbles, fiches, prises, volume, haut-parleur et connexions casque. ...
- Vérifiez les paramètres sonores. ...
- Réparez vos pilotes audio. ...
- Définissez votre périphérique audio comme périphérique par défaut. ...
- Désactiver les améliorations audio.
Comment restaurer mon système d'exploitation Windows 7?
Options de récupération système dans Windows 7
- Redémarrez votre ordinateur.
- Appuyez sur F8 avant que le logo Windows 7 n'apparaisse.
- Dans le menu Options de démarrage avancées, sélectionnez l'option Réparer votre ordinateur.
- appuyez sur Entrée.
- Les options de récupération du système devraient maintenant être disponibles.
Comment réparer mon wifi sur Windows 7?
Windows 7
- Allez dans le menu Démarrer et sélectionnez Panneau de configuration.
- Cliquez sur la catégorie Réseau et Internet, puis sélectionnez Centre de mise en réseau et de partage.
- Dans les options sur le côté gauche, sélectionnez Modifier les paramètres de l'adaptateur.
- Cliquez avec le bouton droit sur l'icône de connexion sans fil et cliquez sur activer.
Comment activer le dépannage?
Pour exécuter un utilitaire de résolution des problèmes:
- Sélectionnez Démarrer > Paramètres > Mettre à jour & Sécurité > Résoudre les problèmes ou sélectionnez le raccourci Rechercher des utilitaires de résolution des problèmes à la fin de cette rubrique.
- Sélectionnez le type de dépannage que vous souhaitez effectuer, puis sélectionnez Exécuter l'utilitaire de résolution des problèmes.
- Autoriser l'exécution de l'utilitaire de résolution des problèmes, puis répondre à toutes les questions à l'écran.
Comment activer le dépannage en ligne?
Configurer la valeur de stratégie pour la configuration de l'ordinateur -> Modèles d'administration -> Système -> Dépannage et diagnostics -> Diagnostics scriptés -> "Dépannage: autorisez les utilisateurs à accéder au contenu de dépannage en ligne sur les serveurs Microsoft à partir du Panneau de configuration de dépannage (via Windows Online ...
Comment résoudre un problème empêche l'utilitaire de résolution des problèmes de démarrer?
Comment réparer "Un problème empêche le dépannage de démarrer"
- Solution 1: utilisez le scan SFC.
- Solution 2: vérifiez si le chemin par défaut vers le dossier temporaire a été modifié.
- Solution 3: démarrer le service cryptographique.
- Solution 4: effectuer une restauration du système.
Quelles sont les 7 étapes de dépannage?
Méthodologie de dépannage en sept étapes.
Les étapes sont les suivantes: identifier le problème, établir une théorie de la cause probable, tester la théorie, établir un plan (y compris tous les effets du plan), mettre en œuvre le plan, vérifier la fonctionnalité complète du système et, comme étape finale, tout documenter.
Quelles sont les 6 étapes de dépannage?
Processus de dépannage CompTIA en 6 étapes:
- Identifiez le problème.
- Établir une théorie de la cause probable. ( ...
- Testez la théorie pour déterminer la cause.
- Établir un plan d'action pour résoudre le problème et mettre en œuvre la solution.
- Vérifier la fonctionnalité complète du système et, le cas échéant, mettre en œuvre des mesures préventives.
Quelles sont les 5 étapes de dépannage de base pour un ordinateur?
5 solutions simples pour les problèmes informatiques courants
- Exécutez une analyse antivirus approfondie. C'est évident, mais c'est efficace: lancez votre logiciel antivirus, lancez l'analyse la plus approfondie et la plus complète disponible et laissez-le faire son travail. ...
- Mettez à jour votre logiciel. ...
- Réduisez les ballonnements. ...
- Testez votre connexion Wi-Fi. ...
- Réinstaller le système d'exploitation.
 Naneedigital
Naneedigital