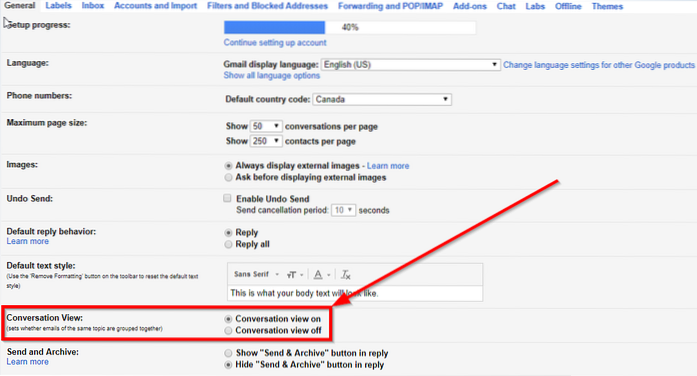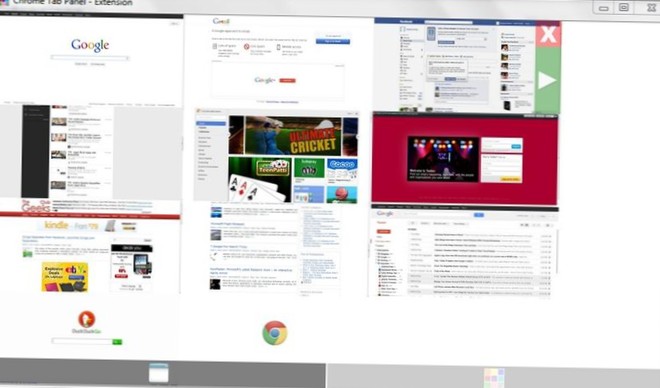De plus, appuyer sur WIN + Shift + S ouvrira une barre d'outils de capture qui permettra ensuite de capturer des captures d'écran et de les copier automatiquement dans le presse-papiers.
- Quel est le moyen le plus rapide d'ouvrir l'outil de capture?
- Existe-t-il un raccourci clavier pour l'outil de capture?
- Comment faire un snip rapide dans Windows 10?
- Comment créer un raccourci pour l'outil de capture dans Windows 10?
- Comment télécharger l'outil de capture sous Windows?
- Qu'est-ce qu'un outil de capture sur un ordinateur?
- Pourquoi l'outil de capture ne fonctionne pas?
- Comment capturer une partie d'un écran sous Windows?
- Comment obtenir l'outil de capture dans ma barre des tâches?
- Comment capturer une image sur l'écran de mon ordinateur?
- Que puis-je utiliser à la place de l'outil de capture?
- Quel est le raccourci pour faire une capture d'écran sous Windows?
Quel est le moyen le plus rapide d'ouvrir l'outil de capture?
Dans le menu Démarrer, développez Accessoires Windows et cliquez sur le raccourci Outil de capture. Appuyez sur la touche Windows + le raccourci clavier R, puis tapez snippingtool dans la zone Exécuter et appuyez sur Entrée. Vous pouvez également lancer l'outil de capture à partir de l'invite de commande.
Existe-t-il un raccourci clavier pour l'outil de capture?
Pour ouvrir l'outil de capture, appuyez sur la touche Démarrer, tapez l'outil de capture, puis appuyez sur Entrée. (Il n'y a pas de raccourci clavier pour ouvrir l'outil de capture.) Pour choisir le type de capture souhaité, appuyez sur les touches Alt + M, puis utilisez les touches fléchées pour choisir Forme libre, Rectangulaire, Fenêtre ou Capture plein écran, puis appuyez sur Entrée.
Comment faire un snip rapide dans Windows 10?
Pour prendre une capture d'écran rapide de la fenêtre active, utilisez le raccourci clavier Alt + PrtScn. Cela va casser votre fenêtre actuellement active et copier la capture d'écran dans le presse-papiers.
Comment créer un raccourci pour l'outil de capture dans Windows 10?
Étapes pour créer un raccourci vers l'outil de capture dans Windows 10:
Étape 1: Appuyez avec le bouton droit sur la zone vide, ouvrez Nouveau dans le menu contextuel et sélectionnez Raccourci dans les sous-éléments. Étape 2: Tapez snippingtool.exe ou snippingtool, puis cliquez sur Suivant dans la fenêtre Créer un raccourci. Étape 3: Choisissez Terminer pour créer le raccourci.
Comment télécharger l'outil de capture sous Windows?
Comment utiliser l'outil de capture Microsoft
- Téléchargez et installez CloudApp.
- Dans le dossier de téléchargement de votre navigateur Web, sélectionnez et téléchargez l'application CloudApp. ...
- Si CloudApp ne s'ouvre pas immédiatement, recherchez et sélectionnez «CloudApp» dans le menu principal de Windows 10.
- Créez un compte lorsque vous y êtes invité et profitez d'un essai gratuit de 14 jours.
Qu'est-ce qu'un outil de capture sur un ordinateur?
Snipping Tool est un utilitaire de capture d'écran Microsoft Windows inclus dans Windows Vista et versions ultérieures. Il peut prendre des captures d'écran fixes d'une fenêtre ouverte, de zones rectangulaires, d'une zone de forme libre ou de l'écran entier.
Pourquoi l'outil de capture ne fonctionne pas?
Si l'outil de capture ne fonctionne pas correctement, par exemple, le raccourci, la gomme ou le stylet de l'outil de capture ne fonctionne pas, vous pouvez tuer l'outil de capture et le redémarrer. Appuyez simultanément sur "Ctrl + Alt + Suppr" sur le clavier pour afficher le Gestionnaire des tâches. Trouvez et tuez le SnippingTool.exe, puis relancez-le pour un essai.
Comment capturer une partie d'un écran sous Windows?
Appuyez sur "Windows + Maj + S". Votre écran apparaîtra grisé et le curseur de votre souris changera. Cliquez et faites glisser sur votre écran pour sélectionner la partie de votre écran que vous souhaitez capturer. Une capture d'écran de la zone d'écran que vous avez sélectionnée sera copiée dans votre presse-papiers.
Comment obtenir l'outil de capture dans ma barre des tâches?
Ajout de l '«outil de capture» de Windows10 à votre barre des tâches
- Cliquez sur l'icône de la loupe dans le coin inférieur gauche de votre écran, ce qui ouvrira le menu de recherche. ...
- Au fur et à mesure que vous tapez, les résultats apparaîtront en haut.
- Faites un clic droit sur la meilleure correspondance de "Snipping Tool", puis choisissez "Pin to Taskbar":
Comment capturer une image sur l'écran de mon ordinateur?
Recherchez la touche d'impression d'écran sur votre clavier, qui peut être étiquetée PrtScn ou quelque chose de similaire. Pour capturer tout l'écran (tout ce que vous voyez à l'écran, y compris toutes les fenêtres ouvertes), appuyez sur le bouton PrtScn. Cette capture d'écran sera placée dans votre presse-papiers pour que vous puissiez la coller où vous le souhaitez.
Que puis-je utiliser à la place de l'outil de capture?
7 meilleures alternatives d'outils de capture
- Snagit. Snagit est l'un des outils de capture d'écran les meilleurs et les plus professionnels que vous puissiez trouver et il provient de TechSmith, l'un des principaux développeurs de logiciels de l'industrie. ...
- LightShot. ...
- PicPick. ...
- Greenshot. ...
- CanardCapture. ...
- Jing. ...
- Screenpresso.
Quel est le raccourci pour faire une capture d'écran sous Windows?
En fonction de votre matériel, vous pouvez utiliser la touche de logo Windows + le bouton PrtScn comme raccourci pour l'écran d'impression. Si votre appareil ne dispose pas du bouton PrtScn, vous pouvez utiliser Fn + touche de logo Windows + barre d'espace pour prendre une capture d'écran, qui peut ensuite être imprimée.
 Naneedigital
Naneedigital