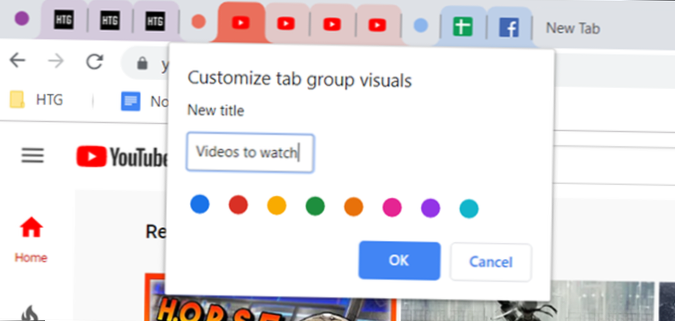Mais si la recherche ne fonctionne pas du tout, ouvrez le Panneau de configuration (voir comment ouvrir le Panneau de configuration dans Windows 10), changez Afficher par en Petites icônes, puis cliquez sur Options d'indexation pour ouvrir le même. Étape 2: Une fois les options d'indexation lancées, cliquez sur le bouton Avancé pour ouvrir les Options avancées.
- Comment réparer l'indexation qui ne fonctionne pas?
- Comment réparer l'indexation de Windows?
- Comment forcer un index dans Windows 10?
- Comment réactiver l'indexation?
- Pourquoi la barre de recherche de Windows 10 ne fonctionne pas?
- Pourquoi ne fonctionne-t-il pas sous Windows 10?
- Dois-je désactiver l'indexation de Windows 10?
- Comment corriger mon index?
- L'indexation ralentit-elle l'ordinateur?
- Comment activer l'index de recherche?
- Comment puis-je accélérer l'indexation?
Comment réparer l'indexation qui ne fonctionne pas?
1] Reconstruire l’index de recherche
Pour reconstruire l'index de recherche, ouvrez le Panneau de configuration > Système & Maintenance > Options d'indexation. Dans les options avancées, cliquez sur Restaurer les paramètres par défaut et également sur Reconstruire l'index. Cliquez sur OK. Ensuite, tapez «service» dans la barre de recherche du menu Démarrer et démarrez les services.
Comment réparer l'indexation de Windows?
Exécutez l'utilitaire de résolution des problèmes de recherche et d'indexation
- Sélectionnez Démarrer, puis sélectionnez Paramètres.
- Dans les paramètres Windows, sélectionnez Mettre à jour & Sécurité > Dépanner. Sous Rechercher et résoudre d'autres problèmes, sélectionnez Recherche et indexation.
- Exécutez l'utilitaire de résolution des problèmes et sélectionnez les problèmes qui s'appliquent. Windows essaiera de les détecter et de les résoudre.
Comment forcer un index dans Windows 10?
Voici les étapes que vous pouvez suivre pour reconstruire l'index de recherche dans Windows 10:
- Ouvrez le Panneau de configuration (affichage des icônes), cliquez / appuyez sur l'icône Options d'indexation et fermez le Panneau de configuration.
- Cliquez / appuyez sur le bouton Avancé.
- Dans l'onglet Paramètres d'index, cliquez / appuyez sur le bouton Reconstruire sous Dépannage.
Comment réactiver l'indexation?
Comment activer l'indexation?
- Cliquez avec le bouton droit sur le menu Démarrer et accédez à Gestion de l'ordinateur. ...
- L'autre endroit à vérifier est le Panneau de configuration->Options d'indexation (si l'option Afficher par est définie sur petites / grandes icônes dans la vue du panneau de commande)
Pourquoi la barre de recherche de Windows 10 ne fonctionne pas?
L'une des raisons pour lesquelles la recherche Windows 10 ne fonctionne pas pour vous est à cause d'une mise à jour défectueuse de Windows 10. Si Microsoft n'a pas encore publié de correctif, un moyen de corriger la recherche dans Windows 10 consiste à désinstaller la mise à jour problématique. Pour ce faire, revenez à l'application Paramètres, puis cliquez sur «Mettre à jour & Sécurité'.
Pourquoi ne fonctionne-t-il pas sous Windows 10?
De nombreux problèmes avec Windows se résument à des fichiers corrompus, et les problèmes du menu Démarrer ne font pas exception. Pour résoudre ce problème, lancez le Gestionnaire des tâches en cliquant avec le bouton droit de la souris sur la barre des tâches et en sélectionnant Gestionnaire des tâches ou en appuyant sur 'Ctrl + Alt + Suppr. 'Tapez «PowerShell» dans le champ Cortana / Recherche.
Dois-je désactiver l'indexation de Windows 10?
En règle générale, il est judicieux de désactiver l'indexation de Windows Search si vous ne recherchez pas souvent, ou d'utiliser un autre programme de recherche de bureau pour cela à la place. La désactivation de l'indexation ne signifie pas que Windows Search ne fonctionnera pas du tout, cela signifie simplement qu'elle peut être plus lente lorsque vous exécutez des recherches.
Comment corriger mon index?
Pour reconstruire l'index Windows Search, revenez au Panneau de configuration > Options d'indexation. Cliquez sur le bouton Avancé et assurez-vous que vous êtes sur l'onglet Paramètres d'index de la fenêtre Options avancées. Dans la section Dépannage de la fenêtre Options avancées, recherchez et cliquez sur le bouton Reconstruire.
L'indexation ralentit-elle l'ordinateur?
Le processus d'indexation
Une fois l'indexation initiale terminée, il continuera à indexer les nouveaux fichiers au fur et à mesure qu'ils sont ajoutés ou que vous apportez des modifications aux fichiers existants. Si vous travaillez avec et modifiez régulièrement de nombreux fichiers ou transférez de grandes quantités de nouveaux fichiers sur votre ordinateur, l'indexation peut ralentir.
Comment activer l'index de recherche?
Activer la fonction d'indexation de la recherche
- Cliquez avec le bouton droit de la souris sur l'icône «Ordinateur» sur le bureau et sélectionnez «Gérer».
- Cliquez sur "Services et applications" dans la fenêtre "Gestion de l'ordinateur".
- Cliquez sur «Services».
- Vous pouvez voir de nombreux services répertoriés ici. ...
- Faites un clic droit sur "Windows Search" dans la liste et choisissez "Propriétés".
Comment puis-je accélérer l'indexation?
Comment accélérer l'indexation dans Outlook
- Réduction des emplacements d'indexation. Fermez Outlook pour pouvoir spécifier ses emplacements d'indexation. ...
- Reconstruction de l'index. Tapez "Options d'indexation" sur l'écran de démarrage de Windows 8, sélectionnez "Paramètres" dans la section Recherche, puis cliquez sur "Options d'indexation." ...
- Désactivation et réactivation d'un fichier pour l'indexation. Avertissement.
 Naneedigital
Naneedigital