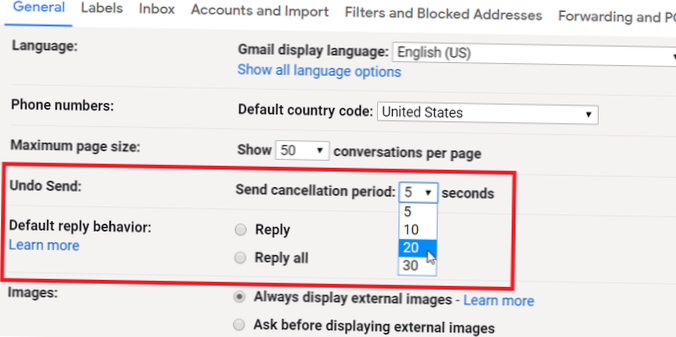Ouvrez l'Explorateur de fichiers depuis la barre des tâches. Sélectionnez Afficher > Options > Modifier les options de dossier et de recherche. Sélectionnez l'onglet Affichage et, dans Paramètres avancés, sélectionnez Afficher les fichiers, dossiers et lecteurs cachés et OK.
- Comment afficher les fichiers cachés dans Windows 10?
- Comment voir les fichiers système dans Windows 10?
- Comment voir tous les fichiers et sous-dossiers dans Windows 10?
- Comment rendre les fichiers système visibles?
- Quelle commande est utilisée pour afficher les fichiers cachés?
- Comment rendre les dossiers cachés visibles?
- Comment afficher les dossiers cachés dans Windows 10?
- Où est l'explorateur de fichiers sur Windows 10?
- Comment afficher un dossier sur mon bureau?
- Comment obtenir une liste de dossiers et de sous-dossiers?
- Comment afficher les dossiers principaux sur un ordinateur Windows?
- Comment trouver des sous-dossiers dans Windows 10?
Comment afficher les fichiers cachés dans Windows 10?
Afficher le lecteur à l'aide de la gestion des disques
- Depuis le menu Démarrer, ouvrez la boîte de dialogue Exécuter ou vous pouvez appuyer sur la touche «Fenêtre + R» pour ouvrir la fenêtre RUN.
- Tapez "diskmgmt. ...
- Faites un clic droit sur le lecteur caché par vous, puis sélectionnez "Modifier les lettres et les chemins du lecteur".
- Supprimez la lettre de lecteur et le chemin mentionnés, puis cliquez sur le bouton OK.
Comment voir les fichiers système dans Windows 10?
Pour afficher les fichiers système dans Windows, commencez par ouvrir une fenêtre de l'Explorateur de fichiers. Dans l'Explorateur de fichiers, dirigez-vous vers Afficher > Options > Modifier les options de dossier et de recherche. Dans la fenêtre Options des dossiers, passez à l'onglet «Affichage», puis supprimez la coche de l'option «Masquer les fichiers protégés du système d'exploitation (recommandé)».
Comment voir tous les fichiers et sous-dossiers dans Windows 10?
Ceci est pour Windows 10, mais devrait fonctionner dans d'autres systèmes Win. Accédez au dossier principal qui vous intéresse et, dans la barre de recherche du dossier, tapez un point "."et appuyez sur Entrée. Cela montrera littéralement tous les fichiers dans chaque sous-dossier.
Comment rendre les fichiers système visibles?
Windows 7
- Sélectionnez le bouton Démarrer, puis sélectionnez Panneau de configuration > Apparence et personnalisation.
- Sélectionnez Options des dossiers, puis sélectionnez l'onglet Affichage.
- Sous Paramètres avancés, sélectionnez Afficher les fichiers, dossiers et lecteurs cachés, puis sélectionnez OK.
Quelle commande est utilisée pour afficher les fichiers cachés?
Dans les systèmes DOS, les entrées du répertoire de fichiers incluent un attribut de fichier caché qui est manipulé à l'aide de la commande attrib. L'utilisation de la commande de ligne de commande dir / ah affiche les fichiers avec l'attribut caché.
Comment rendre les dossiers cachés visibles?
Ouvrez l'Explorateur de fichiers depuis la barre des tâches. Sélectionnez Afficher > Options > Modifier les options de dossier et de recherche. Sélectionnez l'onglet Affichage et, dans Paramètres avancés, sélectionnez Afficher les fichiers, dossiers et lecteurs cachés et OK.
Comment afficher les dossiers cachés dans Windows 10?
Option 2 - À partir du panneau de configuration
- Cliquez avec le bouton droit sur le bouton «Démarrer», puis sélectionnez «Panneau de configuration».
- Allez dans «Apparence et personnalisation», puis sélectionnez «Options de l'explorateur de fichiers».
- Cliquez sur l'onglet «Affichage».
- Faites défiler un peu vers le bas et modifiez le paramètre "Fichiers et dossiers cachés" sur "Afficher les fichiers, dossiers et lecteurs cachés".
Où est l'explorateur de fichiers sur Windows 10?
Pour ouvrir l'Explorateur de fichiers, cliquez sur l'icône Explorateur de fichiers située dans la barre des tâches. Vous pouvez également ouvrir l'Explorateur de fichiers en cliquant sur le bouton Démarrer puis en cliquant sur Explorateur de fichiers.
Comment afficher un dossier sur mon bureau?
Ouvrez les Options des dossiers en cliquant sur le bouton Démarrer, sur Panneau de configuration, sur Apparence et personnalisation, puis sur Options des dossiers. Cliquez sur l'onglet Affichage. Sous Paramètres avancés, cliquez sur Afficher les fichiers, dossiers et lecteurs cachés, puis cliquez sur OK.
Comment obtenir une liste de dossiers et de sous-dossiers?
Ouvrez la ligne de commande dans le dossier qui vous intéresse (voir le conseil précédent). Entrez «dir» (sans guillemets) pour lister les fichiers et dossiers contenus dans le dossier. Si vous voulez lister les fichiers dans tous les sous-dossiers ainsi que dans le dossier principal, entrez «dir / s» (sans guillemets) à la place.
Comment afficher les dossiers principaux sur un ordinateur Windows?
Vous pouvez voir les lecteurs, dossiers et documents sur l'ordinateur en cliquant sur l'icône de l'explorateur Windows. La fenêtre est divisée en zones appelées panneaux. Vous venez d'étudier 18 trimestres!
Comment trouver des sous-dossiers dans Windows 10?
Pour inclure le dossier actuel et tous les sous-dossiers, cliquez sur l'icône pour Tous les sous-dossiers. Et pour rechercher dans d'autres endroits, cliquez à nouveau sur l'icône Rechercher dans et choisissez un dossier différent (Figure C).
 Naneedigital
Naneedigital