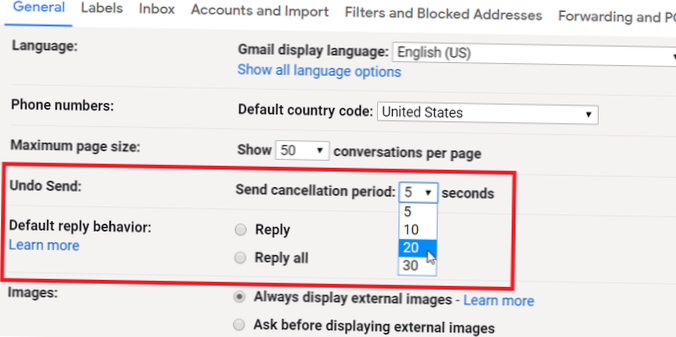Cela peut être facilement résolu.
- ouvrez le "Explorateur de fichiers", vous pouvez voir le "Accès rapide" sur le côté gauche de la fenêtre.
- Réorganisez les éléments dans "Accès rapide" dans l'ordre souhaité en "Faites glisser & tomber".
- Vous trouverez que l'ordre des éléments épinglés sur la liste de sauts de la barre des tâches est également modifié.
- Comment déplacer des éléments épinglés de la barre des tâches vers le bureau?
- Comment réorganiser les éléments épinglés dans Windows 10?
- Comment supprimer des éléments épinglés de la barre des tâches?
- Comment déplacer l'icône de la barre des tâches vers le bureau dans Windows 10?
- Comment déplacer l'icône Internet Explorer vers la barre des tâches?
- Comment réorganiser l'accès rapide?
- Comment modifier l'ordre d'accès rapide dans Windows 10?
- Où puis-je trouver les éléments épinglés?
- Comment masquer les icônes de ma barre des tâches?
- Comment ouvrir les raccourcis de la barre des tâches?
- Comment personnaliser ma barre des tâches Windows?
Comment déplacer des éléments épinglés de la barre des tâches vers le bureau?
Comme dans une icône de raccourci? S'il n'est pas épinglé, faites-le simplement glisser. S'il est épinglé, recherchez le programme dans Démarrer | Tous les programmes et clic droit | Envoyer à | Bureau (créer un raccourci). Détachez l'icône de la barre des tâches si vous le souhaitez.
Comment réorganiser les éléments épinglés dans Windows 10?
Pour réorganiser les éléments épinglés dans la liste de raccourcis de l'explorateur de fichiers à partir de l'accès rapide
- Ouvrez l'Explorateur de fichiers (Win + E).
- Développez Open Quick Access dans le volet de navigation. (voir capture d'écran ci-dessous)
- Faites glisser et déposez les éléments épinglés sous Accès rapide dans le volet de navigation pour les réorganiser dans l'ordre de votre choix. (voir capture d'écran ci-dessous)
Comment supprimer des éléments épinglés de la barre des tâches?
"Épingler à la barre des tâches" ou "Détacher de la barre des tâches" dans Toutes les applications
- Ouvrez Toutes les applications dans votre menu Démarrer, faites un clic droit ou appuyez et maintenez sur n'importe quelle application (ex: Store), et effectuez l'étape 2 ou l'étape 3 ci-dessous.
- Si l'application est actuellement épinglée à votre barre des tâches, cliquez / appuyez sur Plus, et cliquez / appuyez sur Détacher de la barre des tâches pour la supprimer. (
Comment déplacer l'icône de la barre des tâches vers le bureau dans Windows 10?
Comment puis-je déplacer une application de la barre des tâches vers le bureau Windows 10? Ceci n'est pas pris en charge sous Windows. Vous pouvez épingler une application dans le menu Démarrer et faire glisser l'application sur le bureau pour créer un raccourci. Vous pouvez également faire glisser une application de la section Toutes les applications du menu Démarrer vers le bureau.
Comment déplacer l'icône Internet Explorer vers la barre des tâches?
Méthode 1: créer un raccourci vers Internet Explorer sur votre bureau
- Cliquez sur Démarrer, puis recherchez l'icône Internet Explorer dans le menu Démarrer. ...
- Cliquez avec le bouton droit et faites glisser l'icône Internet Explorer du menu Démarrer vers votre bureau, puis cliquez sur Créer des raccourcis ici ou cliquez sur Copier ici.
Comment réorganiser l'accès rapide?
Oui, vous POUVEZ réorganiser la liste d'accès rapide. Pour ce faire, ouvrez l'Explorateur de fichiers, puis faites défiler vers le haut du volet de navigation (celui à gauche de l'écran). Vous y trouverez la liste d'accès rapide. Dans cette liste, vous pouvez cliquer et faire glisser l'une des entrées vers une autre position.
Comment modifier l'ordre d'accès rapide dans Windows 10?
Vous pouvez ajuster l'ordre des dossiers épinglés en ouvrant l'Explorateur de fichiers avec Win + E. Les éléments épinglés apparaissent sous Dossiers fréquents mais également sous "Accès rapide" dans le volet de navigation sur le côté gauche. C'est là que vous pouvez les faire glisser vers le haut ou vers le bas.
Où puis-je trouver les éléments épinglés?
Cliquez sur l'onglet Épinglé dans le volet droit pour afficher vos éléments épinglés. Cliquez sur un élément de l'onglet Épinglé pour l'afficher dans la zone de liste, ou double-cliquez dessus pour effectuer l'action par défaut de l'objet. Double-cliquer sur un document que vous pouvez modifier, par exemple, ouvrirait l'invite d'extraction du document.
Comment masquer les icônes de ma barre des tâches?
Appuyez sur la touche Windows, tapez "Paramètres de la barre des tâches", puis appuyez sur Entrée . Ou, cliquez avec le bouton droit sur la barre des tâches et choisissez les paramètres de la barre des tâches. Dans la fenêtre qui apparaît, faites défiler jusqu'à la section Zone de notification. À partir de là, vous pouvez choisir Sélectionner les icônes qui apparaissent sur la barre des tâches ou Activer ou désactiver les icônes système.
Comment ouvrir les raccourcis de la barre des tâches?
Ceux-ci inclus:
- WINKEY + D. ...
- WINKEY + ESPACE. ...
- SHIFT + Souris Cliquez sur un bouton de la barre des tâches. ...
- CTRL + SHIFT + Souris Cliquez sur un bouton de la barre des tâches. ...
- SHIFT + clic droit de la souris sur un bouton de la barre des tâches. ...
- SHIFT + clic droit de la souris sur un bouton groupé de la barre des tâches. ...
- CTRL + Souris Cliquez sur un bouton groupé de la barre des tâches. ...
- WINKEY + T.
Comment personnaliser ma barre des tâches Windows?
Cliquez avec le bouton droit de la souris sur la barre des tâches et désactivez l'option "Verrouiller la barre des tâches". Ensuite, placez votre souris sur le bord supérieur de la barre des tâches et faites-la glisser pour la redimensionner comme vous le feriez avec une fenêtre. Vous pouvez augmenter la taille de la barre des tâches jusqu'à environ la moitié de la taille de votre écran.
 Naneedigital
Naneedigital