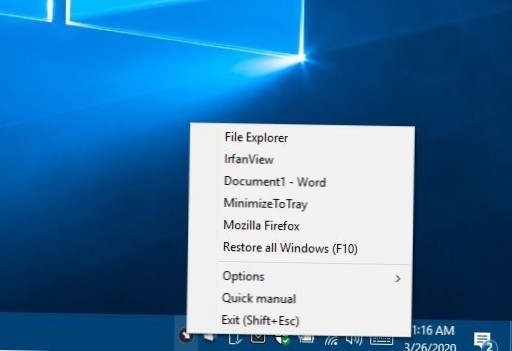Lorsqu'une fenêtre est ouverte, appuyez sur Win + Shift + Z pour réduire la fenêtre dans la barre d'état système. L'icône du programme apparaît dans la barre d'état.
- Comment réduire un programme dans la barre d'état système?
- Comment réduire la barre d'état système dans Windows 10?
- Comment minimiser les applications dans Windows 10?
- Comment forcer une application à réduire?
- Comment activer la barre d'état système dans Windows 10?
- Comment minimiser une application?
- Comment épingler à ma barre d'état système?
- Comment afficher les icônes masquées sur ma barre des tâches?
- Comment voir toutes les icônes de la barre d'état système dans Windows 10?
- Comment maximiser les applications dans Windows 10?
- Comment maximiser l'écran de mon ordinateur?
- Quelle est la touche de raccourci pour minimiser?
Comment réduire un programme dans la barre d'état système?
Utiliser Minimize To Tray est assez simple, voici les étapes clés:
- Téléchargez Minimize To Tray et décompressez-le à l'emplacement de votre choix.
- Exécutez le programme à partir de son dossier ou d'un raccourci que vous avez créé.
- Basculez vers la fenêtre que vous souhaitez réduire dans le bac.
- Appuyez sur Alt + F1 et cette fenêtre sera réduite à la barre d'état.
Comment réduire la barre d'état système dans Windows 10?
Pour afficher ou masquer les icônes système de la barre d'état sous Windows 10, procédez comme suit.
- Ouvrir les paramètres.
- Allez dans Personnalisation - Barre des tâches.
- À droite, cliquez sur le lien «Activer ou désactiver les icônes système» sous Zone de notification.
- Sur la page suivante, activez ou désactivez les icônes système dont vous avez besoin pour afficher ou masquer.
Comment minimiser les applications dans Windows 10?
1 Appuyez sur les touches Win + D pour basculer entre réduire ou restaurer toutes les fenêtres ouvertes. 2 Appuyez sur les touches Win + M pour réduire toutes les fenêtres ouvertes.
Comment forcer une application à réduire?
Vous pouvez minimiser les applications ou les avoir en tant que popup:
- Appuyez sur la fenêtre multi-écran de votre maison.
- Vous pouvez ouvrir le menu "Options" en haut de la page et faire glisser et déposer, réduire, passer en plein écran ou fermer l'application ici.
Comment activer la barre d'état système dans Windows 10?
Windows 10 - Barre d'état système
- Étape 1 - Allez dans la fenêtre PARAMÈTRES et choisissez Système.
- Étape 2 - Dans la fenêtre SYSTÈME, sélectionnez Notifications & Actions. ...
- Étape 3 - Dans la fenêtre SÉLECTIONNER LES ICÔNES APPARAÎT SUR LA BARRE DE TÂCHES, vous pouvez activer ou désactiver les icônes de la manière que vous préférez.
Comment minimiser une application?
Pour réduire l'application que vous utilisez, appuyez sur Windows + flèche vers le bas sur votre clavier. Si l'application est agrandie, ce raccourci de réduction ne la restaure qu'à son état intermédiaire, vous devez donc l'utiliser deux fois pour masquer la fenêtre de la vue. Pour maximiser l'application actuelle, utilisez le raccourci clavier Windows + flèche vers le haut.
Comment épingler à ma barre d'état système?
Épingler des applications à la barre des tâches
La première chose que vous devez savoir faire est d'épingler une application sur la barre des tâches. Vous pouvez le faire à partir du menu Démarrer, de l'écran de démarrage ou de la liste des applications. Cliquez sur le bouton Démarrer et cliquez avec le bouton droit sur une icône ou une vignette d'application. Sélectionnez plus > Épingler à la barre des tâches pour verrouiller l'application à la barre des tâches Windows.
Comment afficher les icônes masquées sur ma barre des tâches?
Si vous souhaitez ajouter une icône masquée à la zone de notification, appuyez ou cliquez sur la flèche Afficher les icônes masquées en regard de la zone de notification, puis faites glisser l'icône de votre choix vers la zone de notification. Vous pouvez faire glisser autant d'icônes cachées que vous le souhaitez.
Comment voir toutes les icônes de la barre d'état système dans Windows 10?
Toujours afficher toutes les icônes de plateau dans Windows 10
- Ouvrir les paramètres.
- Allez dans Personnalisation - Barre des tâches.
- A droite, cliquez sur le lien "Sélectionner les icônes qui apparaissent dans la barre des tâches" sous Zone de notification.
- Sur la page suivante, activez l'option "Toujours afficher toutes les icônes dans la zone de notification".
Comment maximiser les applications dans Windows 10?
Agrandir et restaurer la fenêtre de l'application à partir du menu de la barre de titre
B) Faites un clic droit ou appuyez et maintenez sur la barre de titre de l'application ou de la fenêtre ouverte que vous souhaitez agrandir, puis cliquez / appuyez sur Agrandir ou appuyez sur la touche X.
Comment maximiser l'écran de mon ordinateur?
Pour agrandir une fenêtre, saisissez la barre de titre et faites-la glisser vers le haut de l'écran, ou double-cliquez simplement sur la barre de titre. Pour agrandir une fenêtre à l'aide du clavier, maintenez la touche Super enfoncée et appuyez sur ↑, ou appuyez sur Alt + F10 . Pour restaurer une fenêtre à sa taille non maximisée, faites-la glisser loin des bords de l'écran.
Quelle est la touche de raccourci pour minimiser?
Raccourcis clavier des touches du logo Windows
| Appuyez sur cette touche | Pour faire ça |
|---|---|
| Touche de logo Windows + Accueil | Réduire tout sauf la fenêtre active du bureau (restaure toutes les fenêtres au deuxième coup). |
| Touche de logo Windows + Maj + Flèche vers le haut | Étirez la fenêtre du bureau vers le haut et le bas de l'écran. |
 Naneedigital
Naneedigital