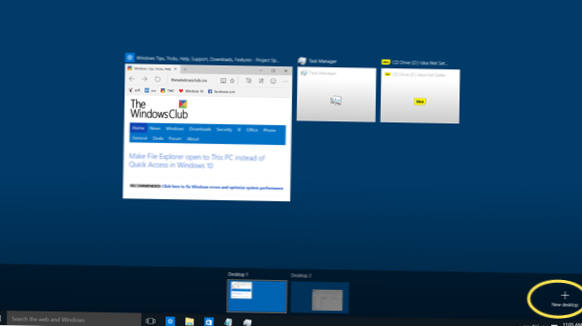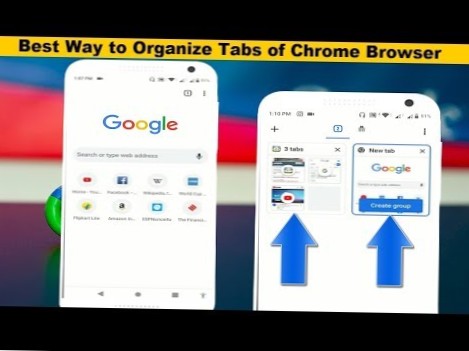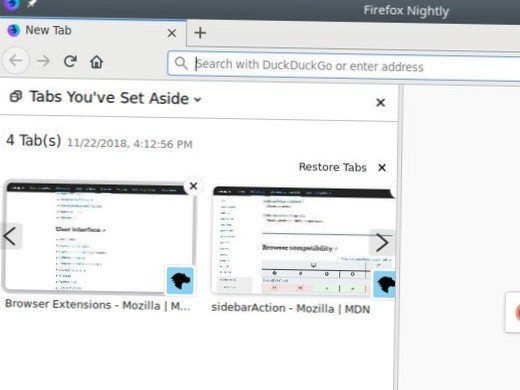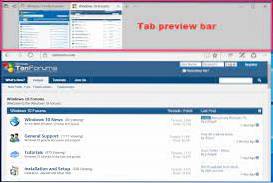Fermer Ouvrir l'application ou la fenêtre à partir du Gestionnaire des tâches
- Ouvrez le Gestionnaire des tâches (Ctrl + Maj + Échap) dans une vue plus détaillée.
- Dans l'onglet Processus, sélectionnez l'application que vous souhaitez fermer dans la section Applications, puis cliquez / appuyez sur le bouton Fin de tâche ou appuyez sur la touche Suppr (supprimer). ( ...
- Lorsque vous avez terminé, vous pouvez fermer le Gestionnaire des tâches si vous le souhaitez.
- Comment sortir du mode d'affichage des tâches?
- Comment forcer la fermeture d'une fenêtre dans Windows 10?
- Comment fermer une fenêtre ouverte?
- Comment fermer une fenêtre rapidement?
- Pourquoi ma vue des tâches ne fonctionne-t-elle pas?
- Comment modifier mes paramètres d'affichage des tâches?
- Comment forcer la fermeture de fenêtres sans gestionnaire de tâches?
- Comment forcer l'arrêt d'un jeu PC?
- Qu'est-ce que Alt F4?
- Y a-t-il un raccourci pour fermer toutes les fenêtres?
- Quelle est la touche de raccourci pour fermer une fenêtre?
- Quel bouton est utilisé pour fermer la fenêtre?
Comment sortir du mode d'affichage des tâches?
Méthode 1: retrait du bouton
- Localisez le bouton de votre barre des tâches et cliquez dessus avec le bouton droit pour afficher un menu.
- Dans le menu, sélectionnez Afficher le bouton d'affichage des tâches. Comme il est activé, l'option aura une coche à côté d'elle. Cliquez dessus et la coche disparaîtra, avec le bouton.
Comment forcer la fermeture d'une fenêtre dans Windows 10?
Comment forcer la fermeture dans Windows 10
- Maintenez Ctrl + Alt + Suppr en même temps. Votre clavier peut varier. Si cela ne fonctionne pas, essayez Ctrl + Maj + Échap.
- Sélectionnez Gestionnaire de tâches.
- Sélectionnez l'application qui ne répond pas.
- Appuyez sur Fin de tâche.
Comment fermer une fenêtre ouverte?
Pour fermer une fenêtre d'application
- Appuyez sur Alt + Tab pour déplacer la surbrillance vers la fenêtre que vous souhaitez fermer.
- Appuyez sur Alt + F4.
Comment fermer une fenêtre rapidement?
Fermer les onglets et les fenêtres
Pour fermer rapidement l'application en cours, appuyez sur Alt + F4. Cela fonctionne sur le bureau et même dans les nouvelles applications de style Windows 8. Pour fermer rapidement l'onglet ou le document actuel du navigateur, appuyez sur Ctrl + W. Cela fermera souvent la fenêtre actuelle s'il n'y a pas d'autres onglets ouverts.
Pourquoi ma vue des tâches ne fonctionne-t-elle pas?
Si vous ne pouvez pas accéder à la vue des tâches à partir de la barre des tâches, essayez d'y accéder en appuyant sur la touche Win + Tab. Pour réactiver le bouton Affichage des tâches dans la barre des tâches, cliquez avec le bouton droit sur votre barre des tâches et sélectionnez Afficher le bouton Affichage des tâches.
Comment modifier mes paramètres d'affichage des tâches?
Sur Windows 10, il existe au moins deux façons d'accéder à l'expérience. Vous pouvez cliquer sur le bouton Affichage des tâches dans la barre des tâches, et vous pouvez utiliser le raccourci clavier touche Windows + Tab. Astuce rapide: si vous ne voyez pas le bouton, cliquez avec le bouton droit de la souris sur la barre des tâches et sélectionnez l'option de bouton Afficher la vue des tâches.
Comment forcer la fermeture de fenêtres sans gestionnaire de tâches?
Le moyen le plus simple et le plus rapide d'essayer de forcer la suppression d'un programme sans le Gestionnaire des tâches sur un ordinateur Windows consiste à utiliser le raccourci clavier Alt + F4. Vous pouvez cliquer sur le programme que vous souhaitez fermer, appuyer simultanément sur la touche Alt + F4 du clavier et ne pas les relâcher tant que l'application n'est pas fermée.
Comment forcer l'arrêt d'un jeu PC?
Comment forcer la fermeture sur un PC Windows 10 à l'aide du Gestionnaire des tâches Windows
- Appuyez simultanément sur les touches Ctrl + Alt + Suppr. ...
- Ensuite, sélectionnez Gestionnaire de tâches dans la liste. ...
- Cliquez sur l'application que vous souhaitez forcer à quitter. ...
- Cliquez sur Fin de tâche pour fermer le programme.
Qu'est-ce que Alt F4?
2 réponses. Alt-F4 est la commande Windows pour fermer une application. L'application elle-même a la capacité d'exécuter du code lorsque vous appuyez sur ALT-F4. Vous devez savoir que alt-f4 ne mettra jamais fin à une application lorsqu'elle est dans une séquence de lecture / écriture à moins que l'application elle-même ne sache qu'elle peut abandonner en toute sécurité.
Y a-t-il un raccourci pour fermer toutes les fenêtres?
Un ensemble de touches peu connu arrêtera tous les programmes actifs à la fois en un rien de temps. Appuyez sur Ctrl-Alt-Suppr puis Alt-T pour ouvrir l'onglet Applications du Gestionnaire des tâches. Appuyez sur la flèche vers le bas, puis sur la flèche vers le bas pour sélectionner tous les programmes répertoriés dans la fenêtre.
Quelle est la touche de raccourci pour fermer une fenêtre?
Raccourcis clavier de l'Explorateur de fichiers
| Appuyez sur cette touche | Pour faire ça |
|---|---|
| Ctrl + E | Sélectionnez le champ de recherche. |
| Ctrl + F | Sélectionnez le champ de recherche. |
| Ctrl + N | Ouvrir une nouvelle fenêtre. |
| Ctrl + W | Fermer la fenêtre active. |
Quel bouton est utilisé pour fermer la fenêtre?
Appuyez sur la combinaison de touches de raccourci clavier Alt + F4 dans Microsoft Windows pour fermer un programme ou un navigateur Internet avec tous ses onglets. Si le programme a des fenêtres, des fichiers ou des onglets ouverts, appuyez sur Ctrl + F4 ou Ctrl + W pour les fermer un par un et garder le programme ouvert.
 Naneedigital
Naneedigital