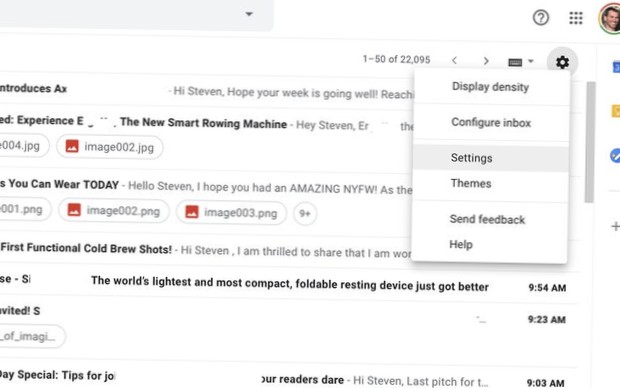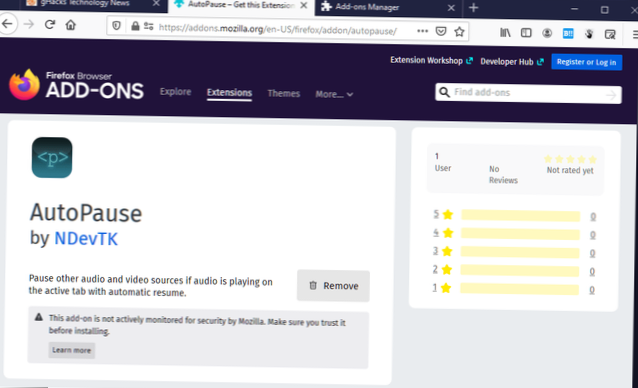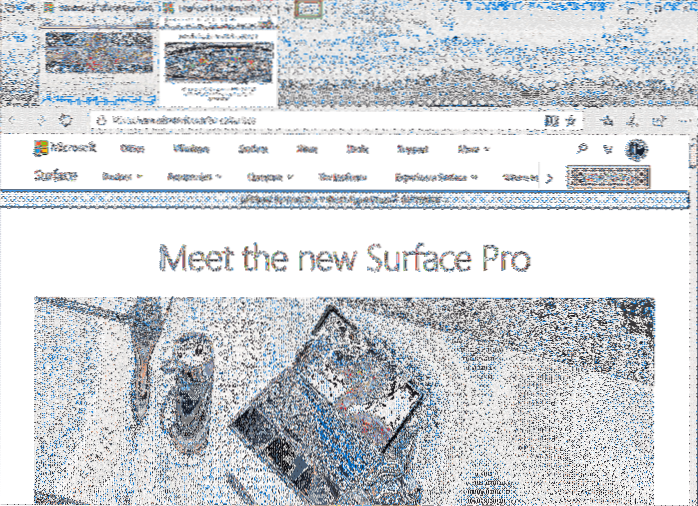Modifier l'emplacement du fichier d'échange Sélectionnez le lecteur sur lequel vous souhaitez stocker le fichier d'échange, sélectionnez le bouton radio «Taille gérée par le système» et cliquez sur le bouton «Définir» pour appliquer les modifications. Une fois que vous avez terminé, cliquez sur le bouton «Ok» et fermez toutes les fenêtres. C'est tout ce qu'il y a à faire.
- Comment changer l'emplacement de mon fichier d'échange?
- Comment déplacer mon fichier d'échange du lecteur C vers le lecteur D?
- Comment modifier l'emplacement du fichier d'échange dans Windows 10?
- Comment modifier la taille du fichier d'échange sous Windows?
- Puis-je déplacer mon fichier d'échange vers un autre lecteur?
- Le fichier d'échange doit-il être sur le lecteur C?
- Dois-je déplacer le fichier d'échange du SSD?
- Avez-vous besoin d'un fichier d'échange avec SSD?
- La mémoire virtuelle est-elle mauvaise pour le SSD??
- Quelle doit être la taille de mon fichier d'échange sous Windows 10?
- Comment modifier le fichier d'échange dans Windows 10?
- Pourquoi changeriez-vous les paramètres de fichier de la page de mémoire virtuelle par défaut dans Windows?
Comment changer l'emplacement de mon fichier d'échange?
Sous l'onglet "Avancé", section "Mémoire virtuelle", cliquez sur "Modifier..."Ce sont les paramètres réels. Décochez "Gérer automatiquement la taille du fichier d'échange pour tous les lecteurs" et vous pouvez modifier ces paramètres. Mettez en surbrillance le lecteur sur lequel vous le souhaitez, sélectionnez une taille fixe ou une taille gérée par le système, puis cliquez sur "Définir".
Comment déplacer mon fichier d'échange du lecteur C vers le lecteur D?
Pour changer cela:
- décochez le paramètre «Gérer automatiquement la taille du fichier d'échange pour tous les lecteurs» (Win 7).
- cliquez sur le lecteur que vous souhaitez déplacer le fichier d'échange. sys à.
- cliquez sur Taille gérée par le système.
- cliquez sur Définir.
- cliquez sur le lecteur contenant actuellement le fichier d'échange. sys (probablement C :)
- cliquez sur Aucun fichier d'échange.
- cliquez sur Définir.
- cliquez sur OK.
Comment modifier l'emplacement du fichier d'échange dans Windows 10?
Pour déplacer le fichier d'échange dans Windows 10, vous devez procéder comme suit.
- Appuyez simultanément sur les touches Win + R du clavier. ...
- Cliquez sur le bouton Paramètres sous la section Performances. ...
- Basculez vers l'onglet Avancé et cliquez sur le bouton Modifier sous la section Mémoire virtuelle:
- La boîte de dialogue Mémoire virtuelle apparaîtra à l'écran.
Comment modifier la taille du fichier d'échange sous Windows?
Définir un montant de fichier d'échange spécifique
- Allez dans le menu Démarrer et cliquez sur Paramètres.
- Performances du type.
- Choisissez Ajuster l'apparence et les performances de Windows.
- Dans la nouvelle fenêtre, allez dans l'onglet Avancé et sous la section Mémoire virtuelle, cliquez sur Modifier.
Puis-je déplacer mon fichier d'échange vers un autre lecteur?
Pour économiser de l'espace précieux sur le disque dur, vous pouvez déplacer le fichier d'échange. sys sur un disque externe. Cela peut augmenter la vitesse de votre système en fonction du type de disque e.g. un SSD et des vitesses d'accès e.g. via USB 3.0. Quel que soit le lecteur que vous utilisez, assurez-vous qu'il est formaté en NTFS, qui peut gérer des fichiers de plus grande taille.
Le fichier d'échange doit-il être sur le lecteur C?
Vous n'avez pas besoin de définir un fichier d'échange sur chaque lecteur. Si tous les disques sont des disques physiques séparés, vous pouvez obtenir une légère amélioration des performances, bien que ce soit probablement négligeable.
Dois-je déplacer le fichier d'échange du SSD?
Le fichier d'échange doit-il être placé sur des disques SSD? Oui. La plupart des opérations de fichier d'échange sont de petites lectures aléatoires ou des écritures séquentielles plus importantes, deux types d'opérations que les SSD gèrent bien.
Avez-vous besoin d'un fichier d'échange avec SSD?
Non, votre fichier d'échange est rarement utilisé, voire jamais, avec les 8 Go de mémoire dont vous disposez, et lorsqu'il est utilisé même sur un SSD, il est beaucoup plus lent que la mémoire système. Windows définit automatiquement la quantité et plus vous avez de mémoire, plus il définit comme mémoire virtuelle. Donc en d'autres termes, moins vous en avez besoin, plus cela vous donne.
La mémoire virtuelle est-elle mauvaise pour le SSD??
SSD en tant que mémoire virtuelle (fichier d'échange / d'échange) peut être la meilleure solution pour les ordinateurs qui n'autorisent pas les mises à niveau de la mémoire. ... En ce qui concerne les écritures limitées, ce n'est pas pire que les systèmes qui ont le système d'exploitation sur un ssd .
Quelle doit être la taille de mon fichier d'échange sous Windows 10?
Idéalement, la taille de votre fichier d'échange doit être de 1.5 fois votre mémoire physique au minimum et jusqu'à 4 fois la mémoire physique au maximum pour assurer la stabilité du système.
Comment modifier le fichier d'échange dans Windows 10?
Comment ajuster la taille du fichier d'échange dans Windows 10
- Ouvrez les paramètres système avancés. Cliquez avec le bouton droit de la souris sur l'icône «Ce PC» sur le bureau et cliquez avec le bouton gauche sur «Propriétés». ...
- Ouvrir les paramètres de performances. Faites un clic gauche sur l'onglet 'Avancé' puis cliquez sur le bouton 'Paramètres' dans la case 'Performances'. ...
- Modifier les paramètres de la mémoire virtuelle.
Pourquoi changeriez-vous les paramètres de fichier de la page de mémoire virtuelle par défaut dans Windows?
Une autre raison pour laquelle vous souhaiterez peut-être déplacer le fichier de page de mémoire virtuelle est que vous avez peut-être ajouté un lecteur plus rapide, un SSD par exemple, et que vous souhaitez déplacer votre fichier de page de mémoire virtuelle sur ce lecteur afin d'accélérer les temps de réponse de Windows.
 Naneedigital
Naneedigital