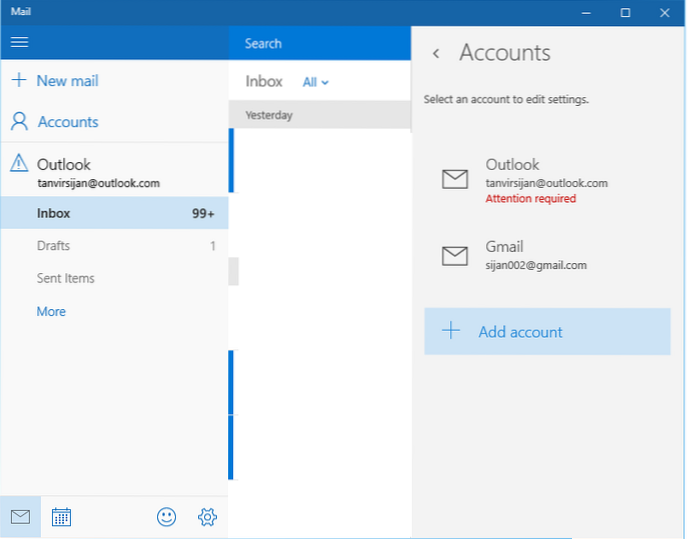Comment résoudre le problème de configuration inattendu 0x8007007e sur les imprimantes?
- Mettre à jour les pilotes d'imprimante.
- Télécharger Mettre à jour le dernier micrologiciel de l'imprimante.
- Mettez à jour votre Windows 10.
- Supprimer les fichiers indésirables du spouleur d'impression.
- Exécutez les utilitaires de résolution des problèmes d'imprimante Microsoft Windows.
- Réinstaller l'imprimante.
- Que signifie le problème de configuration inattendu 0x8007007e?
- Comment réparer mon imprimante a rencontré un problème de configuration inattendu?
- Quelle est la configuration inattendue 0x8000ffff?
- Qu'est-ce qu'un problème de configuration?
- Quelle est la configuration 0x80004005?
- Qu'est-ce que la configuration de l'imprimante?
- Comment vérifier la configuration de mon imprimante?
- Comment mettre à jour mon pilote d'imprimante?
- Comment réparer la configuration de l'imprimante HP?
- Comment corriger le code d'erreur 0x8000ffff?
- Comment résoudre un échec catastrophique?
- Comment corriger l'erreur 0x8000ffff, panne catastrophique?
Que signifie le problème de configuration inattendu 0x8007007e?
Chaque fois que le problème de configuration de l'imprimante 0x8007007e se produit, le processus d'impression échoue en raison de laquelle l'utilisateur ne peut pas imprimer le document Web. Cette situation peut être très ennuyeuse donc, le problème doit être résolu immédiatement.
Comment réparer mon imprimante a rencontré un problème de configuration inattendu?
Comment puis-je résoudre le problème de configuration de l'imprimante?
- Exécutez l'utilitaire de résolution des problèmes d'imprimante Microsoft. Téléchargez l'outil de dépannage de l'imprimante Microsoft sur le site officiel. ...
- Mettre à jour les pilotes d'imprimante. 2.1. ...
- Effacer les fichiers du spouleur. Exécutez une analyse système pour découvrir les erreurs potentielles. ...
- Rendre l'imprimante partageable.
Quelle est la configuration inattendue 0x8000ffff?
Le code d'erreur 0x8000ffff signifie que votre Windows 10 a des problèmes de mise à jour. Cette erreur apparaît généralement après les mises à jour de Windows et verrouille le Windows Store. En outre, il peut apparaître après avoir effectué la restauration du système ou lorsque vous essayez d'installer une application nouvellement téléchargée.
Qu'est-ce qu'un problème de configuration?
Par conséquent, un problème de configuration fait référence à la description de l'instance du problème et n'est pas une tâche de configuration. Une tâche de configuration fait référence à la tâche de trouver une solution de configuration à un problème de configuration donné. Il peut également arriver qu'il n'y ait pas de solution de configuration possible pour une entrée donnée.
Quelle est la configuration 0x80004005?
Ce problème peut se produire si un fichier requis par l'activation de produit Windows (WPA) est endommagé ou manquant. Ce problème se produit si l'une des conditions suivantes ou les deux sont remplies: Un utilitaire de sauvegarde tiers ou un programme antivirus interfère avec l'installation de Windows XP.
Qu'est-ce que la configuration de l'imprimante?
La configuration de l'imprimante IP permet d'ajouter ou de supprimer la connexion de l'imprimante IP dans les ordinateurs. Pour configurer une imprimante réseau partagée sur l'ordinateur pour des utilisateurs spécifiques, reportez-vous à la section Configuration de l'imprimante partagée.
Comment vérifier la configuration de mon imprimante?
Vérifiez les paramètres du pilote d'imprimante
- Dans l'application, ouvrez la boîte de dialogue des propriétés de l'imprimante.
- Cliquez sur l'onglet [Configuration].
- Vérifiez le paramètre [Type de papier:]. Sélectionnez le type de papier dans la liste déroulante [Type de papier:]. Pour les enveloppes, sélectionnez [Enveloppe].
- Cliquez sur OK].
Comment mettre à jour mon pilote d'imprimante?
Comment mettre à jour les pilotes d'imprimante
- Aller au panneau de configuration.
- Cliquez sur 'Matériel et audio'
- Cliquez sur 'Gestionnaire de périphériques' pour afficher tout le matériel connecté sur votre machine - recherchez le menu déroulant 'Imprimantes' qui contiendra toutes les imprimantes pertinentes.
- Cliquez avec le bouton droit sur l'imprimante sur laquelle vous souhaitez mettre à jour les pilotes et cliquez sur `` Mettre à jour le pilote ''
Comment réparer la configuration de l'imprimante HP?
Dépannage de l'imprimante HP pour corriger l'erreur de configuration 0x80004005
- Mettez à jour le pilote d'imprimante HP sur le PC.
- Assurez-vous que MS Windows a la dernière mise à jour installée.
- Exécutez l'utilitaire de résolution des problèmes d'imprimante HP à partir des paramètres de l'ordinateur.
- Redémarrez les services de spoule d'impression à partir du panneau de commande.
Comment corriger le code d'erreur 0x8000ffff?
Correction de l'erreur 0x8000ffff lors de l'installation du logiciel
- Désactivez les logiciels antivirus tiers ou les scanners de logiciels malveillants.
- Fermez toutes les autres applications en cours d'exécution.
- Désinstallez le programme dans l'application des paramètres Windows sous Applications & Fonctionnalités ou en cliquant avec le bouton droit de la souris sur l'application dans le menu Démarrer.
Comment résoudre un échec catastrophique?
Utilisation des droits administratifs:
- Cliquez sur Démarrer.
- Dans la zone Rechercher les programmes et fichiers, saisissez «restauration du système» (sans guillemets).
- Cliquez avec le bouton droit sur Restauration du système, puis cliquez sur Exécuter en tant qu'administrateur.
- Suivez les instructions à l'écran.
- Revenez à ce que vous faisiez avant que l'erreur ne se produise pour vérifier si le problème a été résolu.
Comment corriger l'erreur 0x8000ffff, panne catastrophique?
L'utilisateur peut résoudre une panne catastrophique en exécutant chkdsk pour vérifier les erreurs du système de fichiers. Pour exécuter chkdsk, il faut démarrer son système avec des droits administratifs. Maintenant, l'invite de commande apparaîtra sur le type d'écran chkdsk / f / r et appuyez sur Entrée.
 Naneedigital
Naneedigital