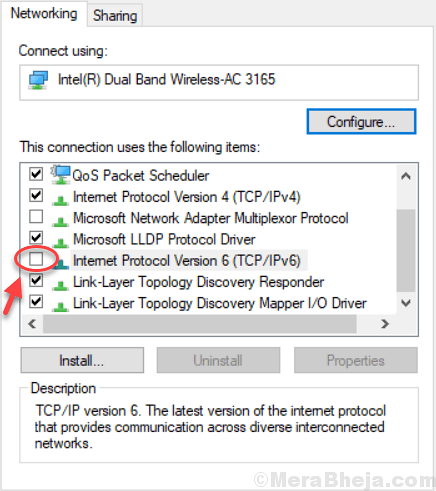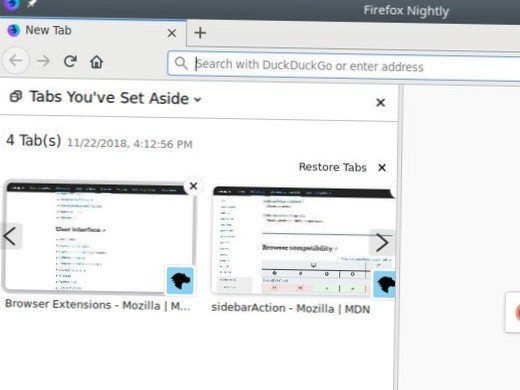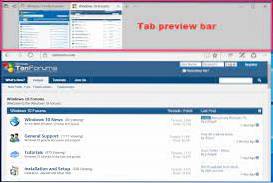Correction: erreur du Microsoft Store 0x80D02017 dans Windows 10
- Cliquez avec le bouton droit sur Démarrer, cliquez sur Exécuter.
- Tapez ncpa. cpl et cliquez sur OK. ...
- Cliquez avec le bouton droit sur votre connexion Internet, puis sélectionnez Propriétés.
- Dans la liste des éléments, décochez Internet Protocol Version 6 (TCP / IPv6).
- Cliquez sur OK et redémarrez l'ordinateur.
- Après avoir téléchargé les applications ou les avoir mises à jour, réactivez IPv6 si nécessaire.
- Comment corriger l'erreur de téléchargement du Microsoft Store?
- Comment réparer le cache du Windows Store peut être endommagé Windows 10?
- Comment réparer le bouton d'installation du Microsoft Store qui ne fonctionne pas?
- Comment résoudre les problèmes de magasin sous Windows 10?
- Pourquoi ne puis-je rien télécharger à partir du Microsoft Store?
- Lorsque je clique sur installer sur le Microsoft Store, rien ne se passe?
Comment corriger l'erreur de téléchargement du Microsoft Store?
Réinstaller vos applications: dans le Microsoft Store, sélectionnez En savoir plus > Ma bibliothèque. Sélectionnez l'application que vous souhaitez réinstaller, puis sélectionnez Installer. Exécutez l'utilitaire de résolution des problèmes: sélectionnez le bouton Démarrer, puis sélectionnez Paramètres > Mettre à jour & Sécurité > Résoudre les problèmes, puis dans la liste, sélectionnez les applications du Windows Store > Exécutez l'utilitaire de résolution des problèmes.
Comment réparer le cache du Windows Store peut être endommagé Windows 10?
1] Pour vider le cache du Windows Store, ouvrez le dossier Sytem32 et recherchez le WSReset.EXE. Faites un clic droit dessus et sélectionnez Exécuter en tant qu'administrateur. L'application réinitialisera ensuite le Windows Store sans modifier aucun de vos paramètres ou applications installées.
Comment réparer le bouton d'installation du Microsoft Store qui ne fonctionne pas?
Choisissez les applications du Windows Store dans le volet droit et cliquez sur Exécuter le bouton de l'utilitaire de résolution des problèmes. Suivez maintenant les instructions à l'écran. Une fois le dépannage terminé, vérifiez si le problème est résolu. Quittez Powershell puis redémarrez.
Comment résoudre les problèmes de magasin sous Windows 10?
Si vous rencontrez des difficultés pour lancer le Microsoft Store, voici quelques solutions à essayer:
- Recherchez les problèmes de connexion et assurez-vous que vous êtes connecté avec un compte Microsoft.
- Assurez-vous que Windows dispose de la dernière mise à jour: sélectionnez Démarrer, puis sélectionnez Paramètres > Mettre à jour & Sécurité > Windows Update > Vérifier les mises à jour.
Pourquoi ne puis-je rien télécharger à partir du Microsoft Store?
4) Essayez d'exécuter l'utilitaire de résolution des problèmes des applications du Windows Store dans Paramètres > Mettre à jour & Sécurité > Dépanner. 5) Essayez de réinitialiser le cache du magasin: http: // www.thewindowsclub.com / reset-windows-sto... 6) Si cela échoue, allez dans Paramètres>Applications et mettez en surbrillance Microsoft Store, choisissez Paramètres avancés, puis Réinitialiser. Après la réinitialisation, redémarrez le PC.
Lorsque je clique sur installer sur le Microsoft Store, rien ne se passe?
La première chose à faire lorsque le bouton Installer ne fonctionne pas sur le Store est probablement de le réinitialiser à son état d'origine. Ouvrez le menu Démarrer>>Paramètres. Cliquez sur Apps>>Microsoft Store>>Options avancées. ... Ouvrez le Microsoft Store et essayez d'installer une application et voyez si elle a résolu le problème ou non.
 Naneedigital
Naneedigital