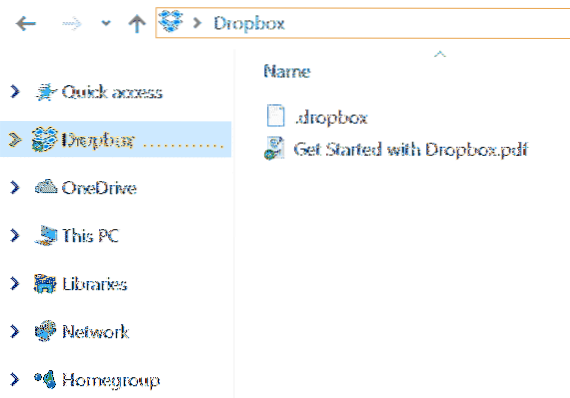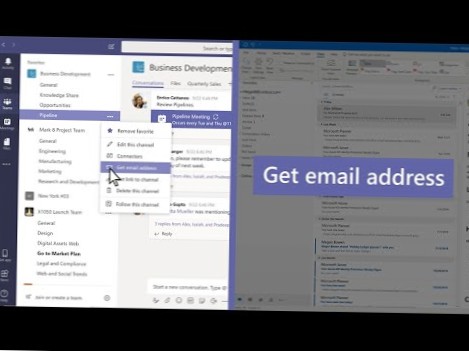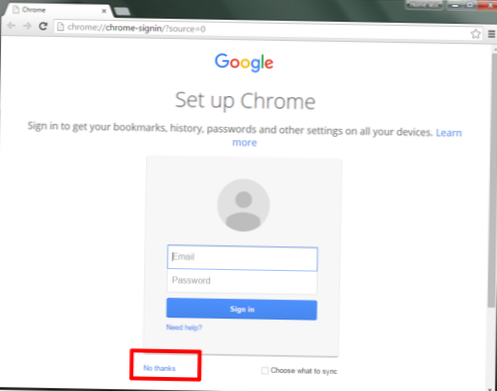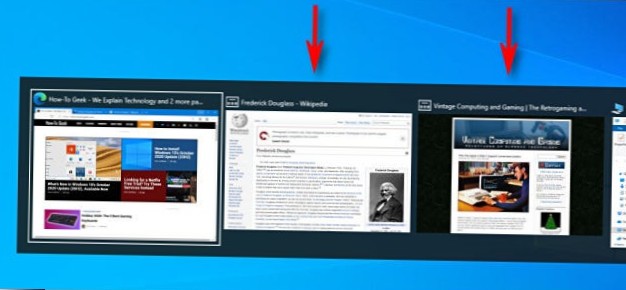Pour supprimer Dropbox du volet de navigation dans Windows 10,
- Téléchargez l'archive ZIP suivante: Téléchargez l'archive ZIP.
- Extraire son contenu dans n'importe quel dossier. ...
- Débloquez les fichiers.
- Appuyez sur Win + R pour ouvrir la boîte de dialogue Exécuter.
- Tapez shell: startup dans la zone Exécuter et appuyez sur Entrée.
- Comment supprimer Dropbox de l'Explorateur Windows 10?
- Comment supprimer des éléments du volet de navigation dans Windows 10?
- Comment personnaliser le volet de navigation dans Windows 10?
- Comment masquer le dossier Dropbox dans Windows 10?
- Que se passe-t-il si je supprime le dossier Dropbox sur mon ordinateur?
- Comment se débarrasser du volet de navigation?
- Comment supprimer l'accès rapide du volet de navigation?
- Où se trouve le volet de navigation dans Windows 10?
- Que devons-nous faire pour redimensionner le volet de navigation?
- Comment personnaliser l'explorateur de fichiers?
- Comment ajouter ou supprimer un dossier utilisateur dans le volet de navigation de l'Explorateur de fichiers dans Windows 10?
Comment supprimer Dropbox de l'Explorateur Windows 10?
Comment désinstaller l'application de bureau Dropbox sous Windows
- Cliquez sur Démarrer.
- Cliquez sur Paramètres.
- Cliquez sur Applications.
- Cliquez sur Applications & fonctionnalités.
- Cliquez sur Dropbox. Remarque: si Dropbox est préchargé sur votre appareil, vous pouvez voir Get Dropbox ou Dropbox «x» Go à la place.
- Cliquez sur Désinstaller.
Comment supprimer des éléments du volet de navigation dans Windows 10?
Cliquez avec le bouton droit sur la bibliothèque souhaitée dans le volet de navigation et sélectionnez Ne pas afficher dans le volet de navigation dans le menu contextuel. Cliquez avec le bouton droit sur la bibliothèque dans le dossier Bibliothèques et sélectionnez Ne pas afficher dans le volet de navigation dans le menu contextuel. Décochez la case Afficher dans le volet de navigation dans la boîte de dialogue des propriétés de la bibliothèque.
Comment personnaliser le volet de navigation dans Windows 10?
Personnalisation du volet de navigation
- Dans l'Explorateur Windows, sélectionnez Organiser, Options de dossier et de recherche. (Sinon, ouvrez le Panneau de configuration et sélectionnez Options des dossiers.)
- Lorsque la boîte de dialogue Options des dossiers apparaît, sélectionnez l'onglet Général, illustré à la Figure 6.19. ...
- Dans la section Volet de navigation, cochez l'option Afficher tous les dossiers.
- Cliquez sur OK.
Comment masquer le dossier Dropbox dans Windows 10?
Solution étape par étape
- Ouvrez le fichier téléchargé et exécutez le programme d'installation de Hide Folders pour l'installer. ...
- Cliquez sur le bouton Modifier la liste pour basculer vers la liste des objets protégés. ...
- Faites glisser le raccourci du dossier Dropbox des Favoris dans la fenêtre Masquer les dossiers.
- Dans la boîte de dialogue Raccourci, sélectionnez «Les deux, raccourci et cible», puis appuyez sur OK.
Que se passe-t-il si je supprime le dossier Dropbox sur mon ordinateur?
Oui. La désinstallation de Dropbox de votre ordinateur supprime simplement le logiciel, cela ne supprime aucun fichier des serveurs de DB ou du dossier Dropbox.
Comment se débarrasser du volet de navigation?
Afficher ou masquer le volet de navigation dans Access
- Dans la base de données de bureau ouverte, cliquez sur l'onglet Fichier, puis sur Options.
- Cliquez sur la catégorie Base de données actuelle et sous Navigation, désactivez la case à cocher Afficher le volet de navigation.
- Cliquez sur OK. Fermez et rouvrez la base de données pour voir les effets de l'option.
Comment supprimer l'accès rapide du volet de navigation?
Pour masquer l'accès rapide, ouvrez l'Explorateur de fichiers et accédez à Affichage -> Options. Sous l'onglet Général, changez 'Ouvrir l'explorateur de fichiers en' de 'Accès rapide' à 'Ce PC'. Pour supprimer complètement la fonctionnalité, vous devrez modifier le registre.
Où se trouve le volet de navigation dans Windows 10?
Dans Windows 10, le volet de navigation sur le côté gauche de l'Explorateur de fichiers affiche un groupe de nœuds, tous au même niveau: Accès rapide, OneDrive et autres comptes cloud connectés, Ce PC, Réseau, etc.
Que devons-nous faire pour redimensionner le volet de navigation?
Conseils & Astuces & Autres conseils utiles: redimensionnement du volet de navigation dans Access
- Appuyez sur la touche F11. Cela minimise le volet de navigation.
- Déplacez la souris vers le bord droit du volet de navigation. Maintenant, la double flèche pour l'expansion devrait apparaître.
- Cliquez et faites glisser la double flèche pour ouvrir le volet de navigation à la largeur souhaitée.
Comment personnaliser l'explorateur de fichiers?
Voici comment accéder à la fenêtre Options des dossiers, parcourir ses paramètres, les modifier et appliquer la configuration souhaitée:
- Ouvrez l'explorateur de fichiers.
- Cliquez sur Fichier. ...
- Cliquez sur Modifier le dossier et les options de recherche. ...
- Dans l'onglet Général, modifiez les paramètres qui vous intéressent.
- Cliquez sur l'onglet Affichage.
Comment ajouter ou supprimer un dossier utilisateur dans le volet de navigation de l'Explorateur de fichiers dans Windows 10?
Allez dans le volet de navigation - Éléments personnalisés, cliquez sur le bouton Ajouter un emplacement de shell et sélectionnez l'élément UsersFIles dans la liste. C'est ça.
 Naneedigital
Naneedigital