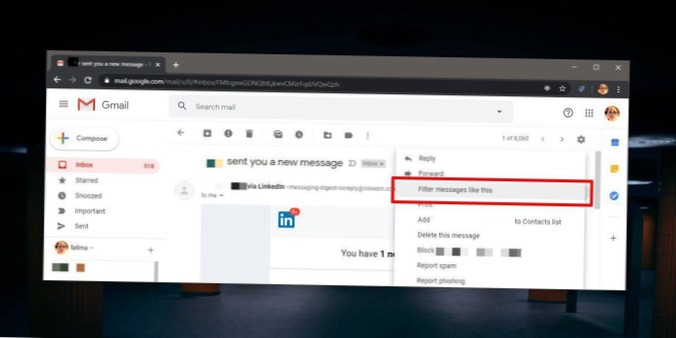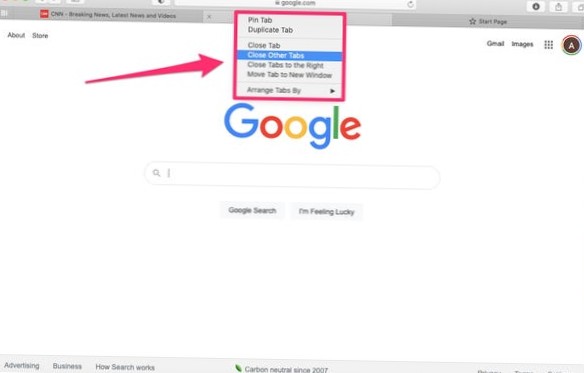partie de disque ouverte;
- DISKPART> sélectionner le disque 0.
- DISKPART> partition de liste.
- DISKPART> sélectionnez la partition 1 (maintenant, sélectionnez la partition de récupération) [4 est facultatif pour ne pas se souvenir de la partie de récupération]
- DISKPART> partition de détail (vérifiez qu'il s'agit d'une restauration. ...
- DISKPART> set id = 27. ...
- DISKPART> exit (tout est fait.
- Puis-je créer une partition de récupération?
- Comment créer une partition de récupération sur mon disque dur?
- Comment créer une partition de récupération à une clé?
- Comment créer une partition de récupération OEM?
- Windows 10 crée-t-il automatiquement une partition de récupération?
- Comment déplacer ma partition de récupération?
- Quelle doit être la taille d'une partition de récupération?
- Windows 10 a-t-il besoin d'une partition de récupération?
- Que se passe-t-il si la partition de récupération est supprimée?
- Comment utiliser la partition de récupération Lenovo?
- Comment réparer la partition endommagée de récupération Lenovo OneKey?
Puis-je créer une partition de récupération?
Vous ne pouvez pas attribuer la partition en fonction de votre partition. Pour créer l'image système, vous devez taper «Récupération» dans la barre de recherche et sélectionner Récupération. Sélectionnez ensuite "Créer un lecteur de récupération" et suivez les instructions à l'écran. Il est recommandé de créer un lecteur de récupération système sur un disque dur externe ou un lecteur.
Comment créer une partition de récupération sur mon disque dur?
2Comment créer une partition de récupération pour Windows 10?
- Cliquez sur la touche de démarrage de Windows et tapez Recovery Drive. Sous Paramètres, cliquez sur Créer un lecteur de récupération. ...
- Assurez-vous de cocher la case «Sauvegarder les fichiers système sur le lecteur de récupération», puis cliquez sur Suivant.
- Connectez une clé USB à votre PC, puis sélectionnez Suivant > Créer.
Comment créer une partition de récupération à une clé?
Téléchargez, installez et ouvrez AOMEI OneKey Recovery. Dans son interface principale, sélectionnez «OneKey System Backup». Étape 2. Sélectionnez «Sauvegarder le système sur la partition de récupération AOMEI OneKey (recommandé)» ou «Sauvegarder le système vers un autre emplacement».
Comment créer une partition de récupération OEM?
Je préfère formater la partition de récupération OEM et utiliser cet espace pour créer la mienne à la place. Je configure un Windows pré-installé ou je l'installe correctement, je mets à jour complètement, j'installe le logiciel comme je préfère et je crée des comptes utilisateur, et avant de commencer à utiliser Windows, je capture l'image Windows pour une installation personnalisée.
Windows 10 crée-t-il automatiquement une partition de récupération?
Comme il est installé sur n'importe quelle machine UEFI / GPT, Windows 10 peut partitionner automatiquement le disque. Dans ce cas, Win10 crée 4 partitions: les partitions de récupération, EFI, réservées Microsoft (MSR) et Windows. ... Windows partitionne automatiquement le disque (en supposant qu'il est vide et contient un seul bloc d'espace non alloué).
Comment déplacer ma partition de récupération?
Comment déplacer la partition de récupération dans Windows 10
- Ouvrez AOMEI Partition Assistant. ...
- Si la partition de récupération se trouve entre la partition que vous souhaitez étendre et l'espace non alloué, cliquez avec le bouton droit sur la partition de récupération et sélectionnez Déplacer la partition.
Quelle doit être la taille d'une partition de récupération?
La création d'un lecteur de récupération de base nécessite une clé USB d'au moins 512 Mo. Pour un lecteur de récupération qui inclut des fichiers système Windows, vous aurez besoin d'un lecteur USB plus grand; pour une copie 64 bits de Windows 10, le lecteur doit avoir une taille d'au moins 16 Go.
Windows 10 a-t-il besoin d'une partition de récupération?
Cependant, contrairement à la création d'une partition normale, la création d'une partition de récupération n'est pas facile. Habituellement, lorsque vous achetez un tout nouvel ordinateur qui a été préinstallé avec Windows 10, vous pouvez trouver cette partition de récupération dans Gestion des disques; mais si vous réinstallez Windows 10, il est probable qu'aucune partition de récupération ne puisse être trouvée.
Que se passe-t-il si la partition de récupération est supprimée?
Étant donné que la suppression de la partition de récupération est beaucoup plus facile que d'en créer une, les utilisateurs novices suppriment souvent la partition de récupération pour gagner de l'espace disque, mais sans effectuer les étapes nécessaires avant de supprimer. Si j'ai supprimé la partition de récupération, que se passera-t-il? C'est-à-dire: la première approche ci-dessus sera un échec ou sans résultat.
Comment utiliser la partition de récupération Lenovo?
Démarrez votre ordinateur. Appuyez sur F11. À l'écran Options de récupération système, suivez les instructions à l'écran pour atteindre l'écran Choisir un outil de récupération. Sur l'écran Choisir un outil de récupération, cliquez sur Lenovo Product Recovery.
Comment réparer la partition endommagée de récupération Lenovo OneKey?
- La partition de récupération Onekey est endommagée - comment le résoudre? ...
- Cochez «Sauvegarder le système sur la partition de récupération AOMEI OneKey» ou «Sauvegarder le système vers un autre emplacement».
- Remarque: pour éviter que la partition de récupération ne soit endommagée, AOMEI la masquera par défaut.
 Naneedigital
Naneedigital